
Have you been joining your office colleagues online recently? If so, most of your meetings are all about online zoom calls. You even use these calls for socializing with them if you are a permanent remote worker. And if that is your case, you must ensure that you look nice during the video calls. However, this is not possible for every remote worker as they often notice their video jitters and flickers while on calls. Is your webcam flickering too? If so, you need to sort out this issue as soon as you can.
Your video is the only visual presentation your employees will view if you work online. If this gets distorted or jittered, people find it difficult to communicate and, in some cases, might even feel distracted due to that. You won’t wish for that to happen with you, right? So, it is important to stop the webcam flickering. But even before you think of that, you may wonder why does my webcam keep flickering, as this is pretty annoying.
Even if you are using the best office gadgets and have a top-notch webcam, you may face this problem. This issue becomes more irritating if it disturbs you during a meeting. That is a point when you think of how to get my webcam to stop flickering. We understand you very well. That's why we have addressed both parts of the story in this article.
Here, we have talked about the reasons why your webcam flickers and the right ways to fix this issue, so stay cool and read till the end. We hope that all your questions will be answered by the end of this article. So, let’s first explore the first half of the story.
What Causes a Webcam to Flicker?

The basic reason for the webcam flickering is the difference between the shutter speeds and the frequency of the light in your office. Didn't get that part? Well, we have broken it down in a much simpler way below, so read it to have an idea.
Difference Between Camera Shutter Speed and Lights
When you are using your webcam in a well-lit room, there is an interaction between your webcam and the lights in the room. An AC supply powers your normal room's light, so the current keeps reversing.
Therefore, the light is on for a millisecond and off for the other. This cycle is so short that you normally don't notice the oscillations with the naked eye. However, your camera can notice it if the refresh rate of your room’s light and the shutter speed of your camera are different.
Different Refreshing Rate of Camera and Artificial Lighting
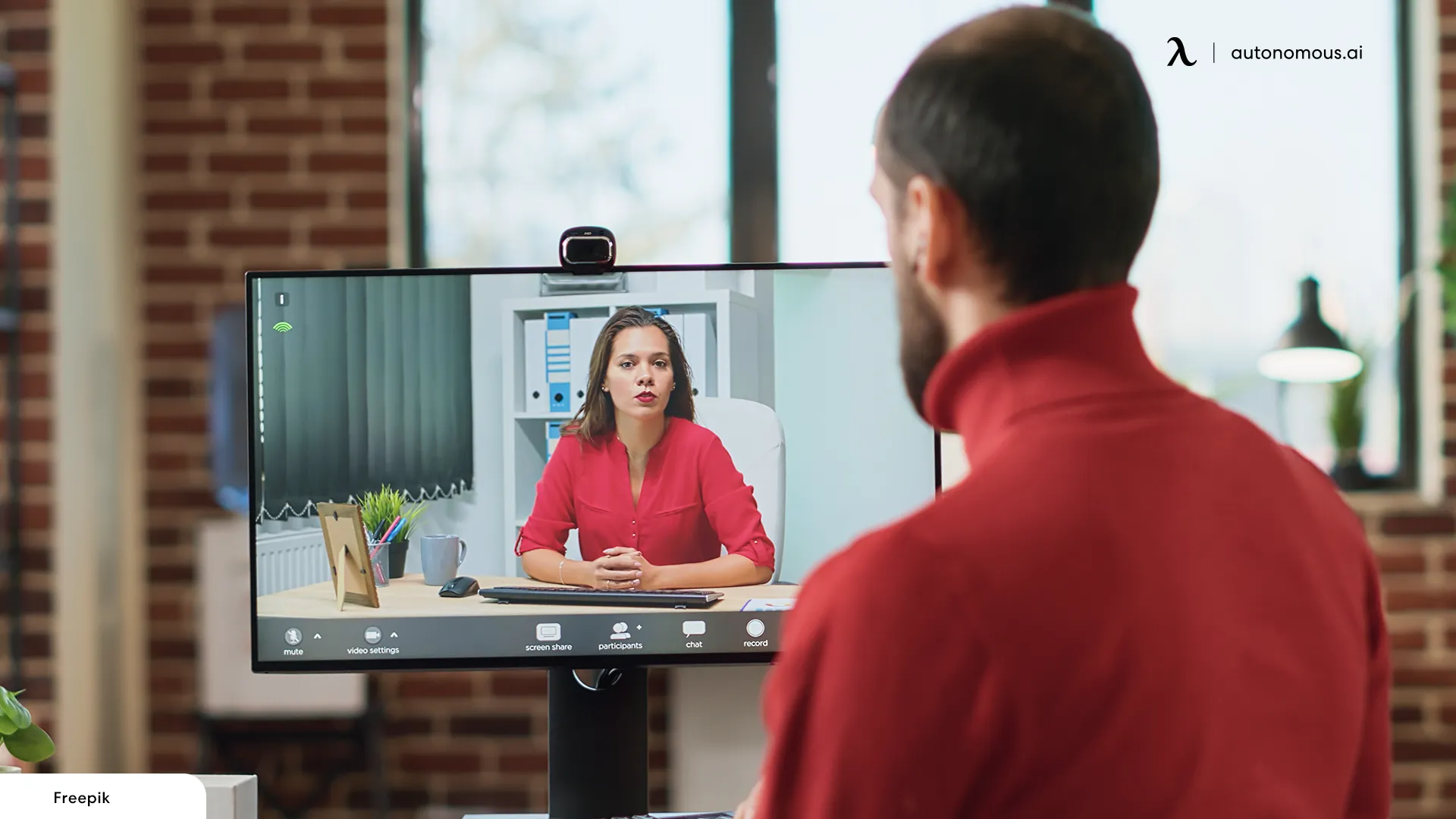
It is not necessary that the refresh rate of your camera and the room's light would be the same. Generally, artificial lights have a frequency between 50 – 60Hz. If your webcam's shutter speed does not lie in this range, you will notice a flickering and jittery video output.
Higher Shutter Speed of Camera
Usually, it is seen that the camera or webcam has a higher shutter speed than the artificial lighting. The degree of flicker you notice depends on how high your webcam's shutter speed is. If your webcam's shutter speed is too high, you will experience more rigorous flickers.
We know that you won’t like that. Instead, you would think about how to get my webcam to stop flickering. So, let’s talk about that.
How to Prevent Webcam Flickering – 3 Useful Ways
Preventing webcam flickering is crucial if you wish to have a better online meeting experience. Here are three useful ways that will help you do that and get better webcam flickering fix.
1. Adjust the Refresh Rate Using External Webcam Software
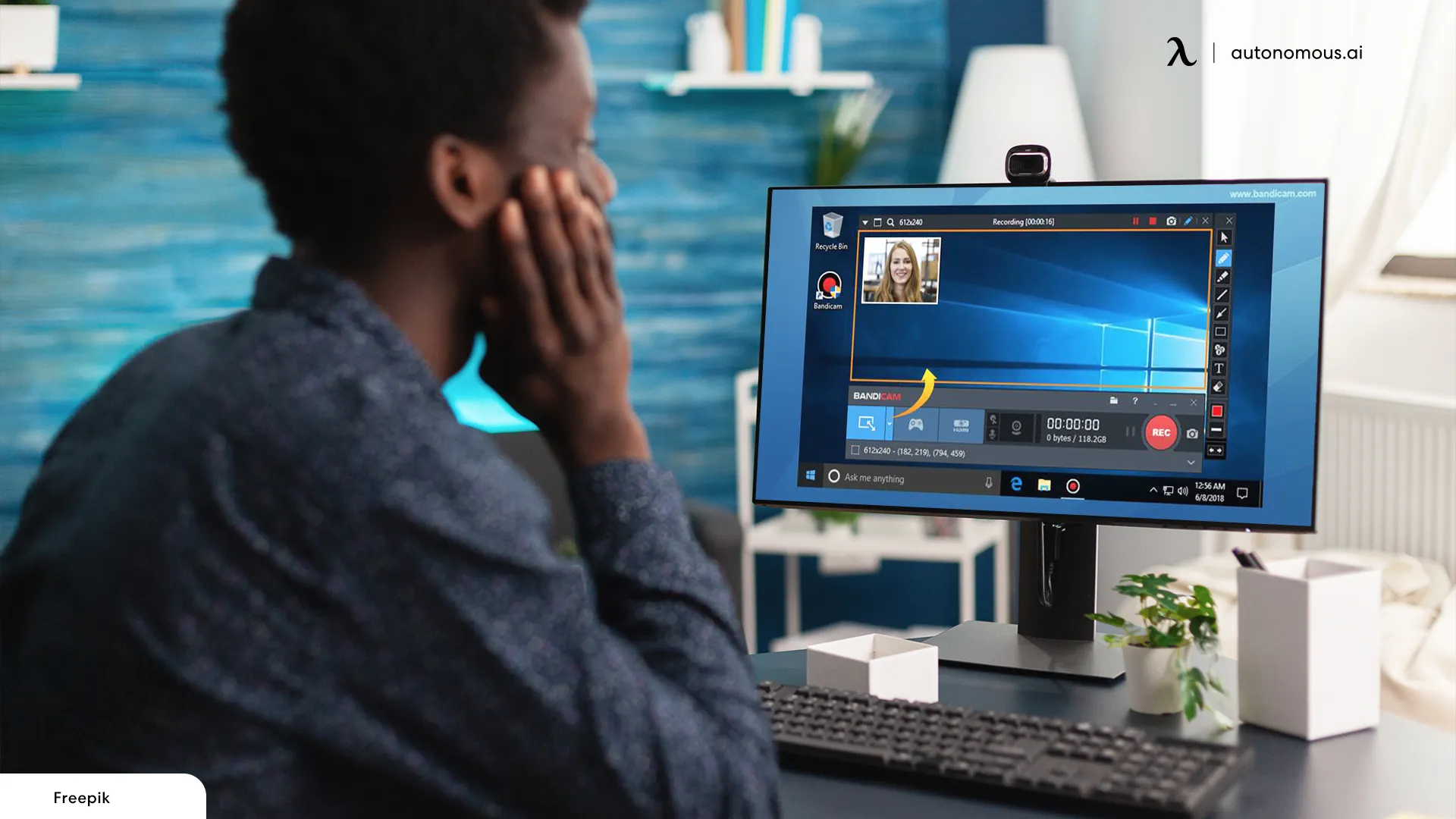
Adjusting your webcam’s refresh rate using the external webcam software is only valid if you are using an external webcam instead of a built-in one. If you have an external webcam, you must have webcam software on your computer.
What you are required to do is open this software on your computer and go to its Advanced Settings. Advanced Settings is the portal that lets you adjust the frequency of the shutter speed. Ideally, the shutter speed or the refresh rate of the webcam should be equal to that of the artificial lighting, i.e., 50Hz. So, what you are supposed to do is change this speed from 60Hz to 50Hz.
2. Adjust the Flicker from Windows Camera Settings
If you are using the built-in camera of your monitor, i.e., Windows camera, go to Windows Camera Setting in the camera application. Once you have the Camera open, you may go to the settings icon and select the desired frequency, i.e., 50Hz, from there. Doing that will sort out the flickering issue.
3. Adjust the Refresh Rate from the Video Call Application
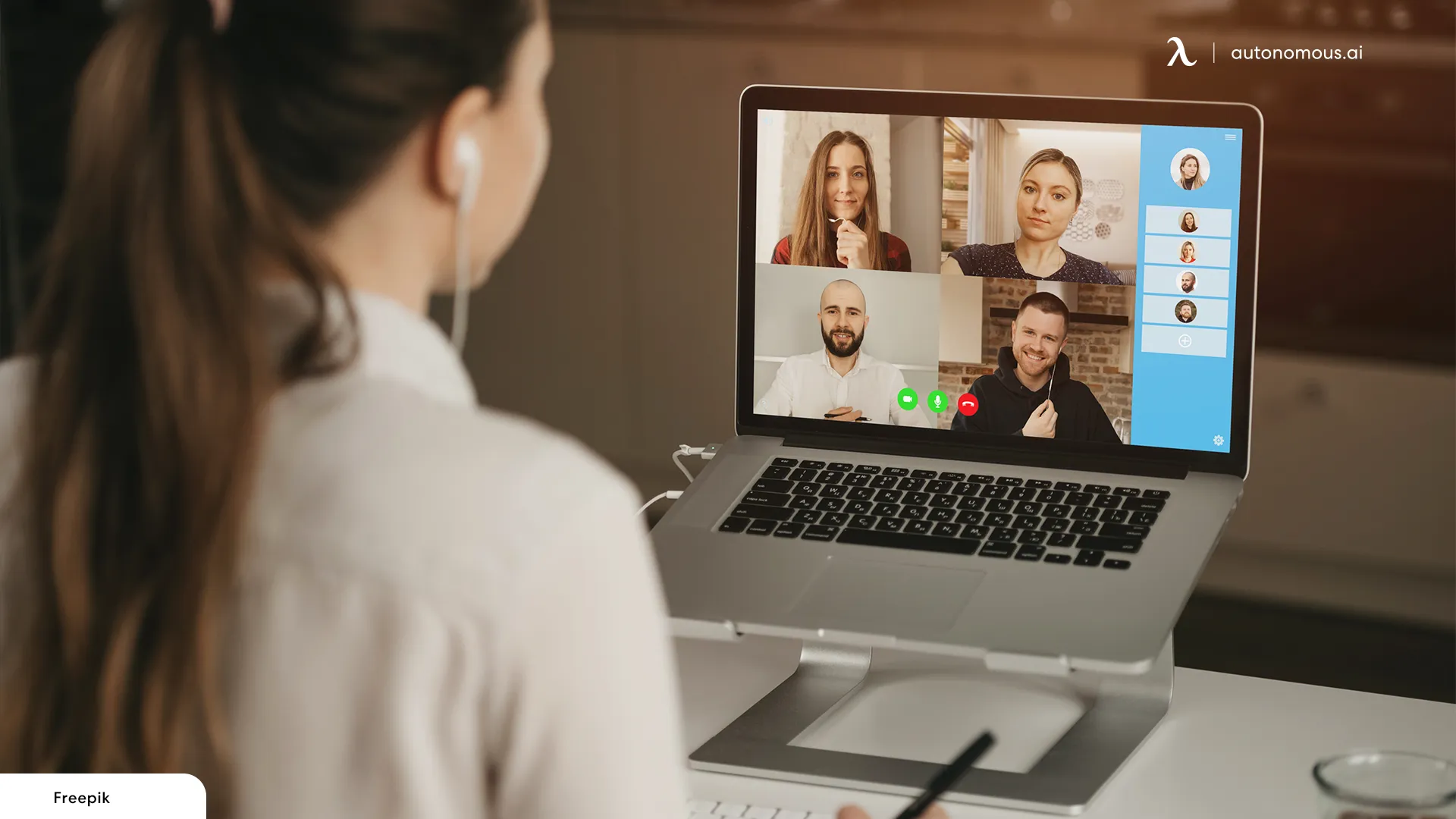
If you are on a video call using some app like Zoom, MS Teams, or Skype, you may notice that it is working fine on one platform but not on the other. If this is the case, it means you need to check the anti-flicker options of the specific app that is creating problems. You can easily access that via the settings or properties section of the app. Ideally, you should adjust the refresh rate to 50Hz.
Wrapping It Up – Planning the Perfect Workstation
Coming towards the end, you may now have a complete idea about why is your webcam flickering. Since we have also shared all the possible ways of fixing it, the task won’t be much difficult for you now. However, you must know the right place to buy the office furniture and the best computer desk accessories for yourself to have the ideal home office setup.
The good news is that you can find all types of ergonomic office furniture and modern desk accessories at discounted rates under our employee purchase program. Our purchase program is designed to offer high-quality ergonomic furniture at lower prices. There are multiple discount offers for you, so you can avail yourself of the benefit of that if you are planning your office. All you will be required to do would be to log on to our program using your corporate email, and you will be good to go.
Restez connecté avec nous !
Abonnez-vous à nos mises à jour hebdomadaires pour rester au courant de nos dernières innovations et de l'actualité de la communauté !
Intéressé par un placement de lien ?
Faire connaitre
.svg)



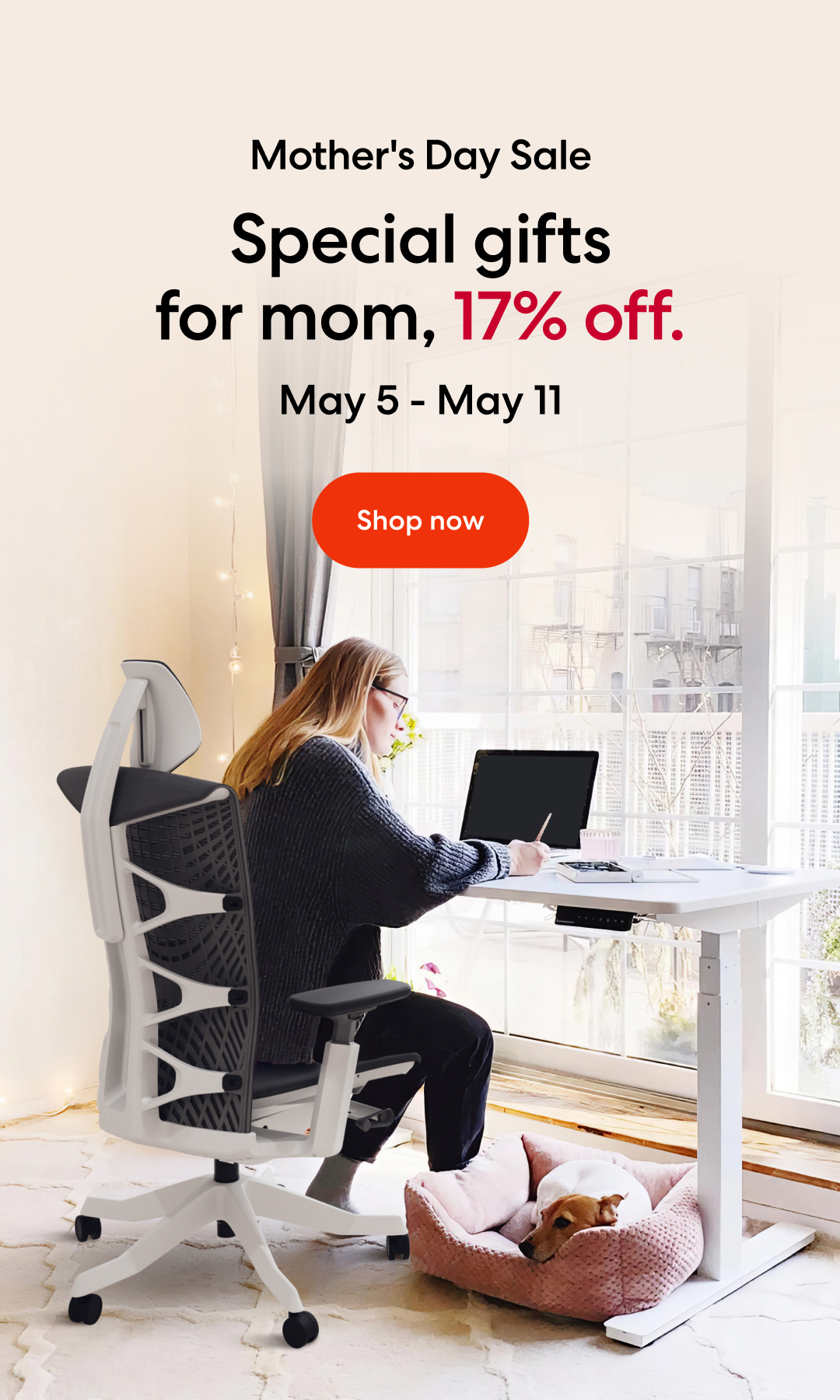
/https://storage.googleapis.com/s3-autonomous-upgrade-3/production/ecm/230914/bulk-order-sep-2023-720x1200-CTA-min.jpg)
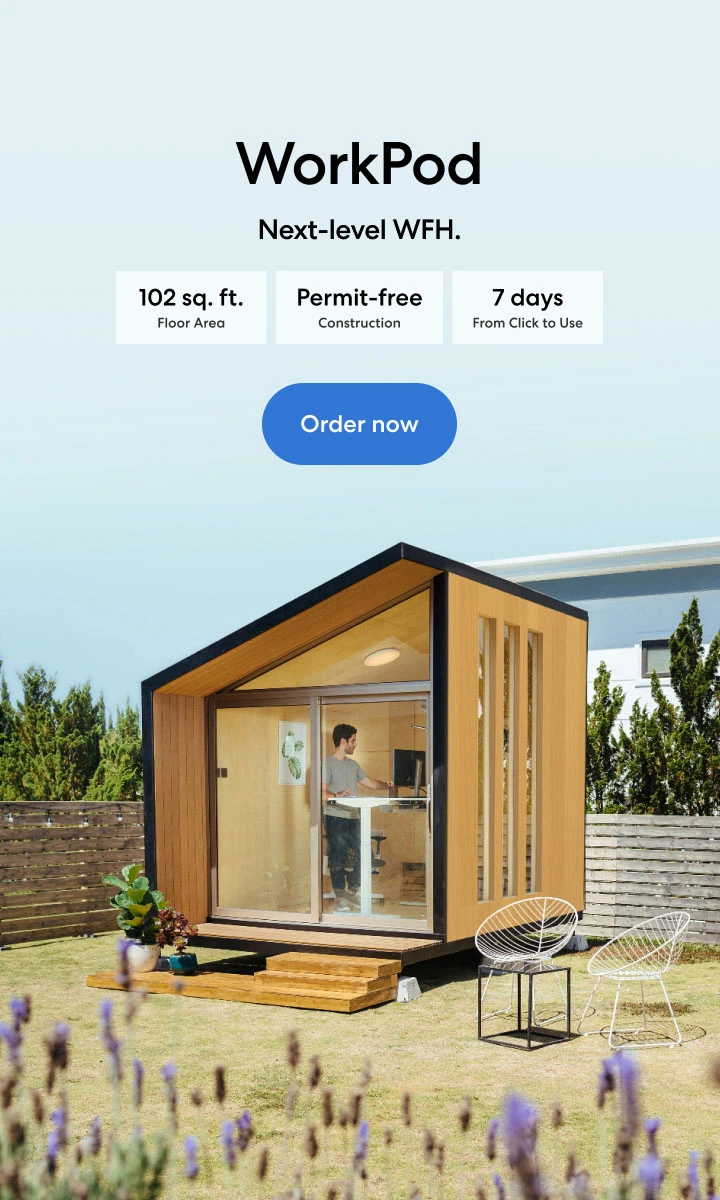
/https://storage.googleapis.com/s3-autonomous-upgrade-3/static/upload/images/new_post_author/admin-1.png)