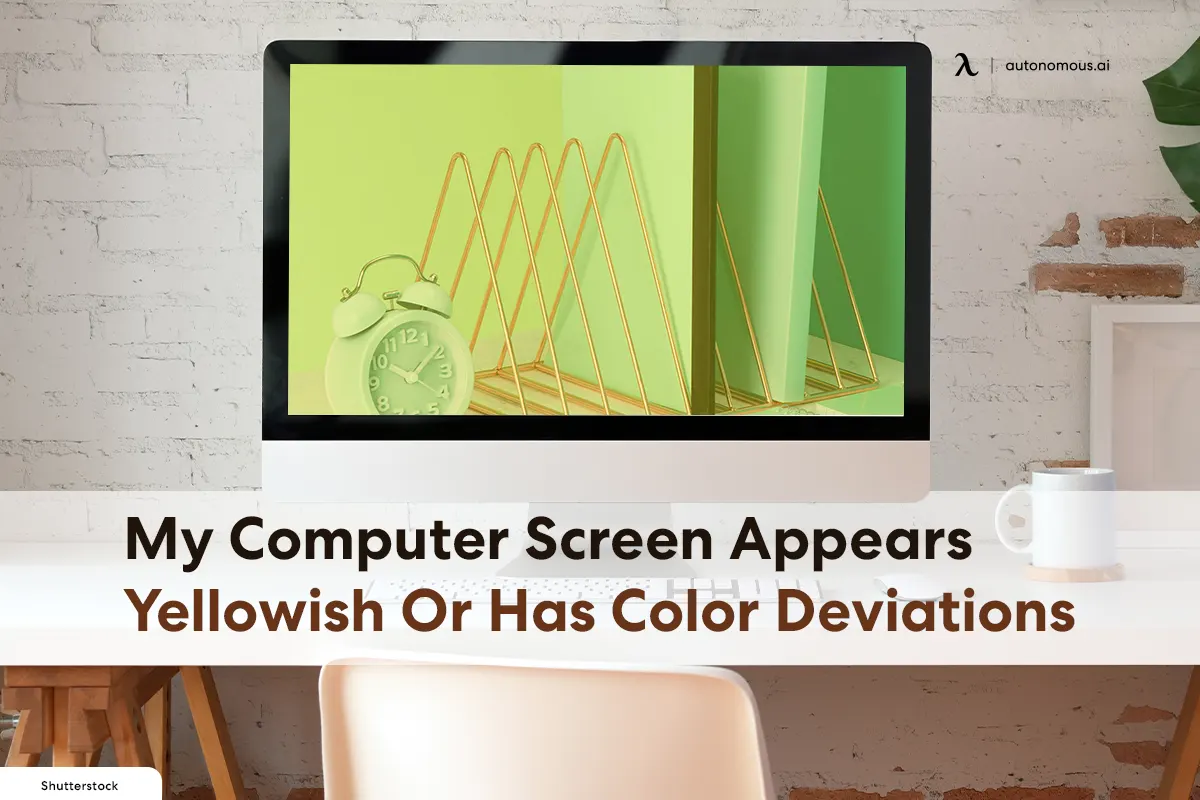
My Computer Screen Appears Yellowish Or Has Color Deviations
Table of Contents
If you've ever asked yourself, "Why is my screen yellow?" you're not alone. A yellow tint on your monitor can be distracting and may indicate an underlying issue with your display settings or hardware. This blog will explore the common causes of a yellow screen and provide solutions to fix a monitor with a yellow tint.
There have been reports on forums that some users have noticed a yellow monitor screen after updating to Windows 10 and don't know how to fix the laptop screen color. What is the yellow tint on your VDU (Visual Display Unit)? If so, it comes down to adjusting some Windows display settings, or it may be a hardware issue. VDUs with the yellow tint on the monitor may be fixed with these Windows 10 resolutions for remote may face challenges in the office.
Why Is My Screen Yellow?
Common Causes of a Yellow Screen
- Incorrect Color Settings
- Night Light or Blue Light Filter
- Hardware Issues
- Outdated or Corrupt Drivers
- Faulty Monitor Cable
Solutions for Fixing a Yellow Screen
| Issue | Possible Causes | Solutions |
|---|---|---|
| Incorrect Color Settings | Display settings may be adjusted incorrectly. | - Go to your computer's display settings. - Adjust the color balance to reduce the yellow tint. |
| Night Light or Blue Light Filter | Night light or blue light filter settings may be active. | - Turn off the night light or blue light filter in your display settings. - Adjust the intensity of the filter if you prefer using it. |
| Hardware Issues | Monitor hardware or graphics card issues. | - Test the monitor with another computer to rule out hardware issues. - If the issue persists, consult a professional for hardware diagnosis. |
| Outdated or Corrupt Drivers | Display drivers may be outdated or corrupt. | - Update your display drivers through the Device Manager. - Reinstall the drivers if updating does not solve the problem. |
| Faulty Monitor Cable | A damaged or loose cable can cause color issues. | - Check the monitor cable for any signs of damage. - Ensure the cable is securely connected. - Replace the cable if necessary. |

The white on all displays may not be truly white, so users may see a more subdued white while using remote work essentials, and the colors may not be as vivid unless the display is exceptionally high-quality. Normal displays aren't always true white, and yellow-tinted displays aren't normal either.
Why Have My Screen Color Deviations?
Most manufacturers state that individual batches of production will produce different color renditions on your computer accessories. There may also be minor differences between multiple PC screens manufactured in one batch as well. So, this is why Windows and MAC OS systems have automatic screen brightness settings that get adjusted based on the ambient light in your workstation. You can even make custom changes to the brightness also.
So, when the ambient light in your environment changes frequently, for example, if you use it in a darker setting or an indoor lobby, the screen brightness will adjust automatically and might result in a color deviation.
A home office computer setup usually features an Eye Comfort mode where you can adjust the color temperature when enabled. There really is no reason to worry about the yellowish appearance of the screen. In order to make viewing the screen more comfortable, disable this mode. Turning on the Microsoft night light may cause the screen to appear yellowish or to have color deviations. Turn off the night light on your desk accessories if looking at the screen feels uncomfortable.

How To Fix Color On The Computer Monitor
Try rebooting your computer system
Restart the remote working equipment monitor after turning it off for 15 seconds and waiting 15 seconds. Occasionally, issues with your computer's connection, especially minor ones, can be resolved by restarting it. You can try leaving your screen off for 30 minutes before powering your remote work essentials back on if the problem goes away but quickly returns, especially if it is related to color. There may be an overheating problem with your monitor if that helps.
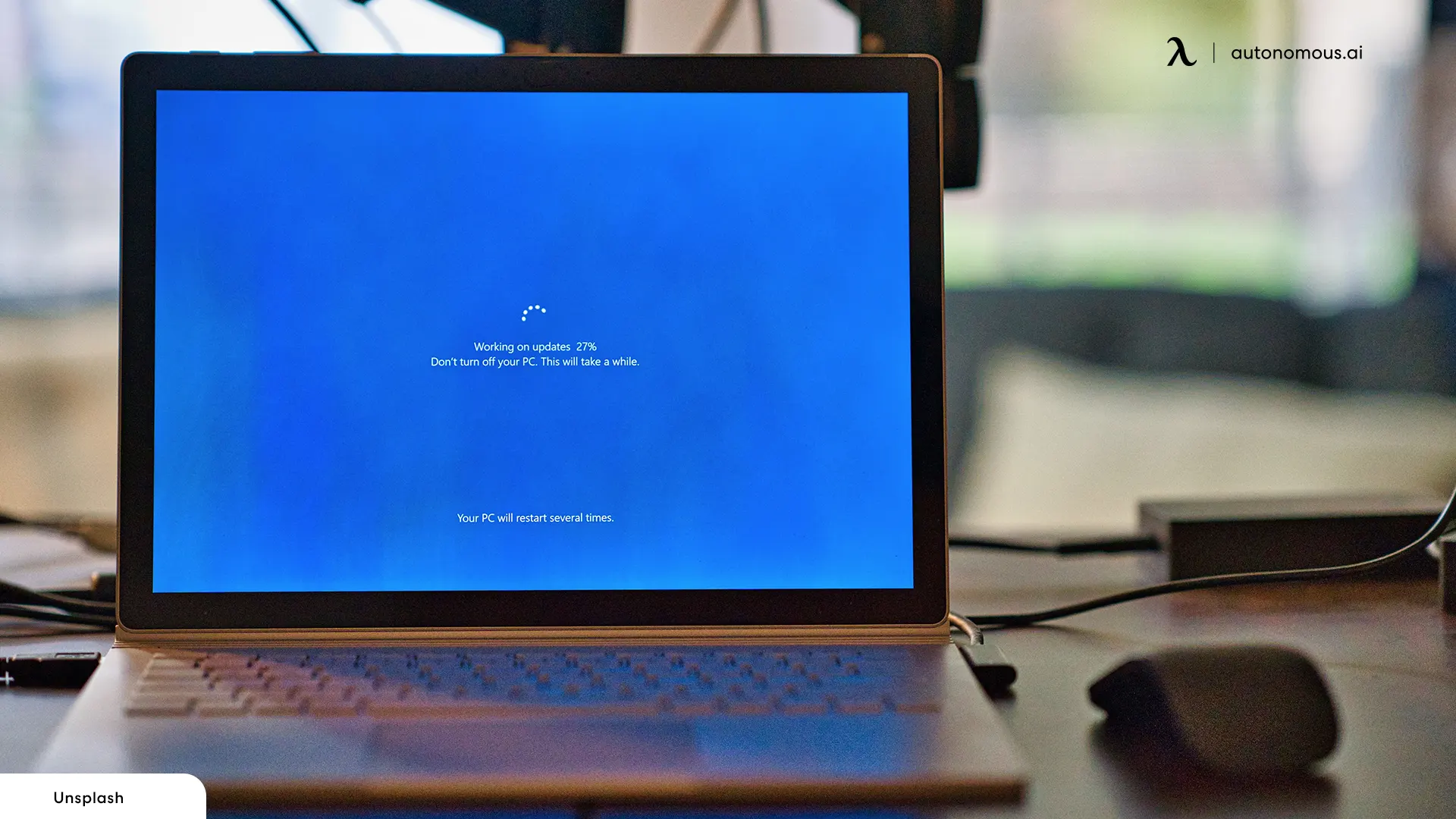
Adjust the Settings for the Night Lights
Mac
- Go to "System Preferences" and select "Displays."
- Click on the "Night Shift" tab.
- Turn off "Night Shift" or adjust the schedule and color temperature.
Windows 11
As part of Windows 11 and 10, you can use a Night Light feature, which reduces eye strain when using the computer for a prolonged period of time. The yellow color is created by the Night Light feature, which changes the display's color.
- Choose the ‘Settings’ from the list of options displayed when you right-click the Start button on the Taskbar. Alternatively, you can directly access the settings window using the Win+I keyboard shortcut.
- Then expand the Display tile on the right by selecting System from the side panel on the left.
- Under brightness & color, expand the Night light tile when directed to a new screen.
- To disable the night light setting, toggle the switch to the Off position in the schedule option.
Windows 10
- First, start by pressing Win + I (Win + I).
- In the search box, type Night Light and click on it when it appears
- Disable it by clicking Turn off.
Adjust the Color Calibration Settings
Using the Color Calibration feature in Windows, you can ensure that your display produces accurate colors.
- Type Calibrate in the Start menu after clicking on the Start button.
- Once you have the color you want on the screen, follow the onboard instructions.
- As you go through the process, you will have the option to add additional colors and adjust the slider to remove the tint.
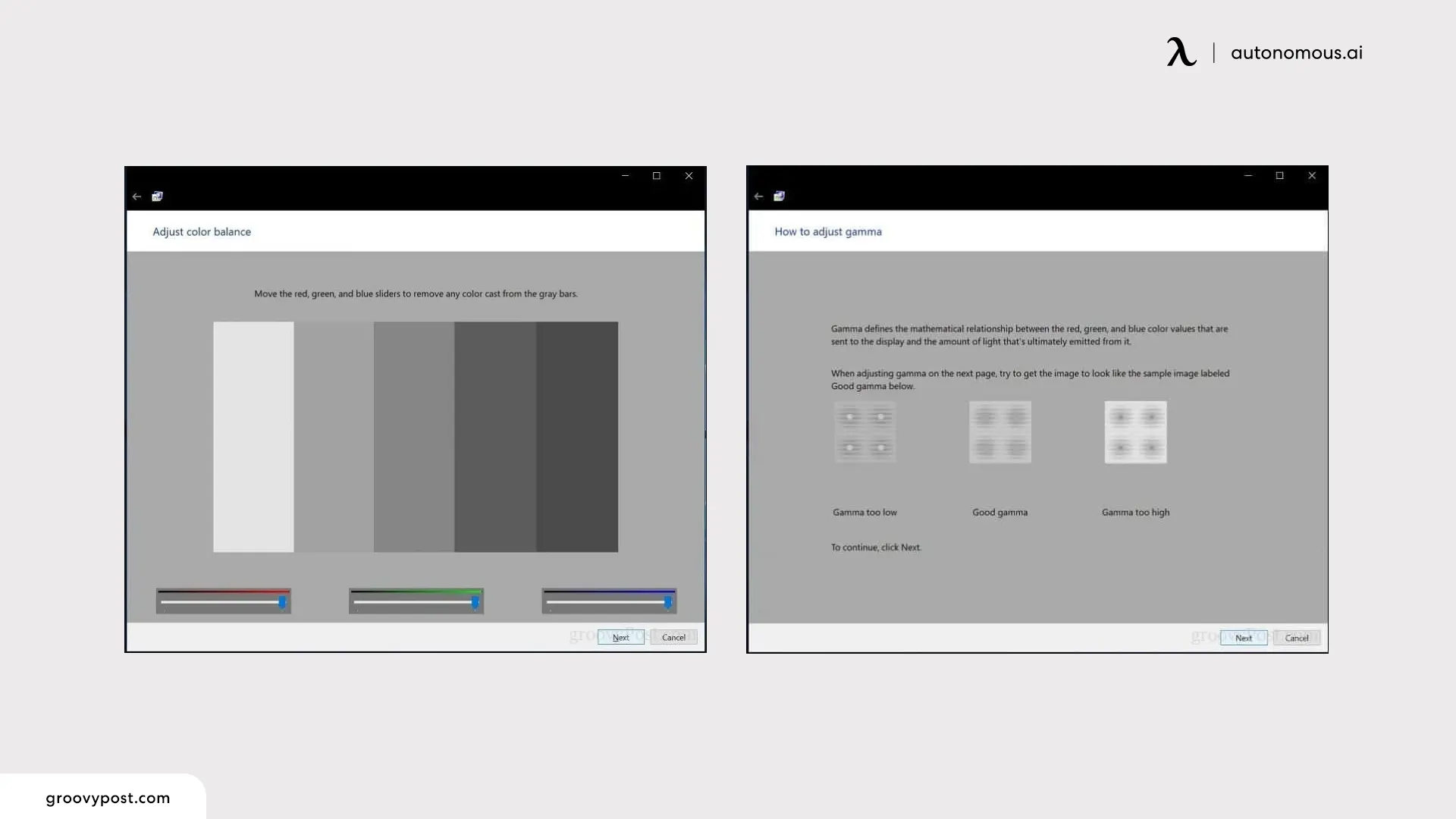
Restore Default Display Color Settings
There are many ways to change the display color. In addition to graphics settings, GPU software such as Nvidia color settings and color management also include GPU settings. The complete guide to fixing Display Color Settings can be found here. WSD Gamut Mapping can be set up for photo images, line art, simulating paper, charts, and graphs using ICC rendering intent.
Windows:
- Open "Device Manager."
- Expand the "Display adapters" section.
- Right-click on your display adapter and select "Update driver."
- Follow the prompts to search for and install the latest driver.
Mac:
Use the "Software Update" feature in the Apple menu to ensure all drivers are up to date.
Update Graphics Driver
After updating the graphics driver, you can roll back if the issue still exists after updating the driver. Use third-party software such as Double Driver and IObit Driver Booster to manage the updates, as they can find drivers that Windows does not have. It is also possible to fix the tint issue by downloading the driver from the OEM website, i.e., the official website.
Once done, ensure that the driver panel or software is set to discover automatic updates but not to install them without your permission. You should check if the driver version is compatible with Windows; if it is, you should not install it until it is fixed. Here, you can roll back changes if you accidentally install it with the software we suggested above.

FAQs
Why is my screen yellow?
A yellow screen can be caused by incorrect color settings, an active night light or blue light filter, hardware issues, outdated or corrupt drivers, or a faulty monitor cable.
How do I fix a yellow tint on my monitor?
To fix a yellow tint on your monitor, adjust the color settings, disable the night light or blue light filter, check for hardware issues, update or reinstall display drivers, and inspect or replace the monitor cable.
Can a faulty cable cause a yellow screen?
Yes, a faulty or loose monitor cable can cause color issues, including a yellow tint. Ensure the cable is securely connected and replace it if necessary.
Will updating my display drivers fix the yellow screen issue?
Updating or reinstalling display drivers can often fix a yellow screen issue if it is caused by outdated or corrupt drivers.
Should I turn off the night light feature?
If your screen has a yellow tint, try turning off the night light or blue light filter feature in your display settings to see if it resolves the issue.
Conclusion
A yellow tint on your monitor can be caused by various factors, from incorrect display settings to hardware issues. By systematically troubleshooting the problem using the steps outlined above, you can identify and resolve the issue, ensuring your screen displays colors accurately. If the problem persists after trying these solutions, it may be time to consult a professional for further assistance.
Restez connecté avec nous !
Abonnez-vous à nos mises à jour hebdomadaires pour rester au courant de nos dernières innovations et de l'actualité de la communauté !
Intéressé par un placement de lien ?
Faire connaitre
.svg)


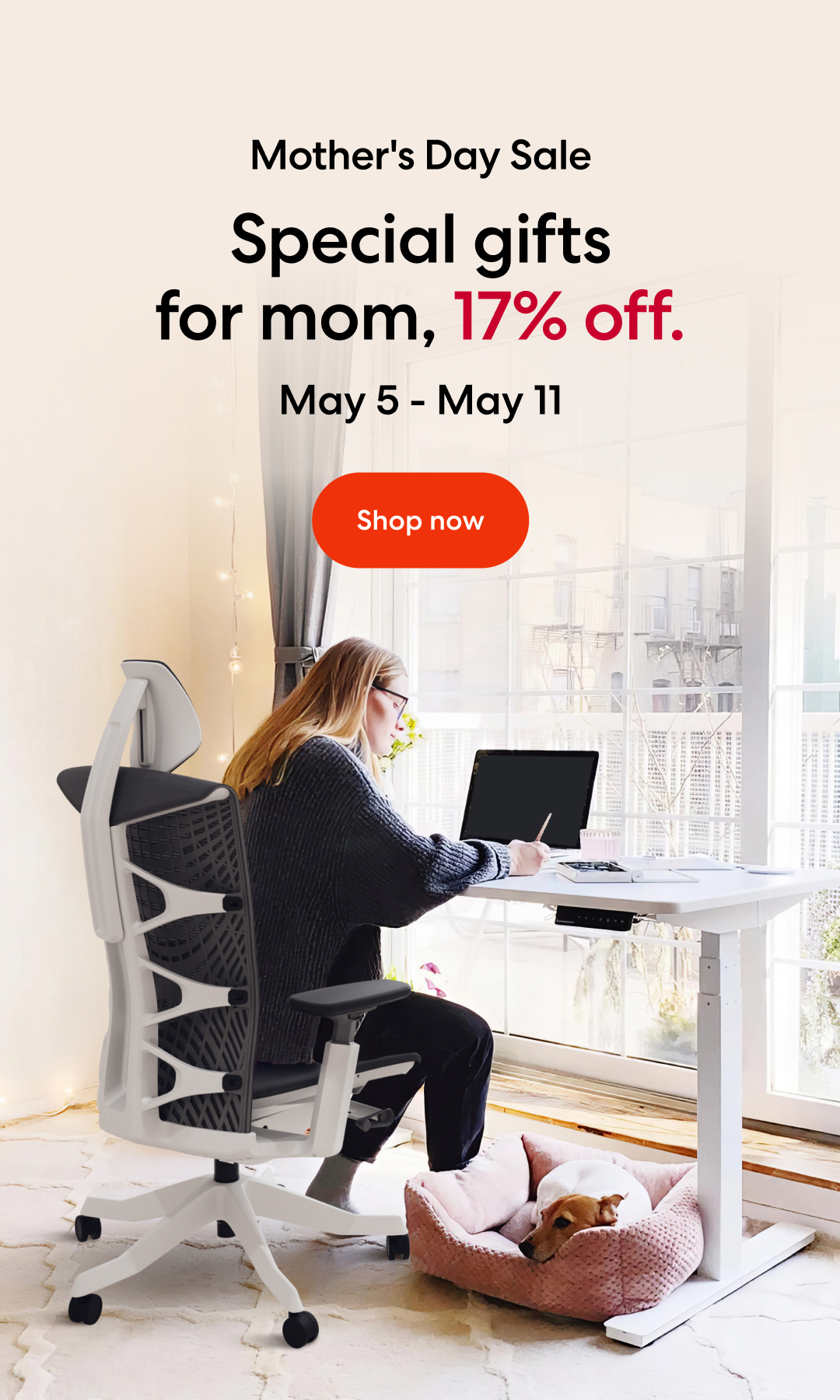
/https://storage.googleapis.com/s3-autonomous-upgrade-3/production/ecm/230914/bulk-order-sep-2023-720x1200-CTA-min.jpg)
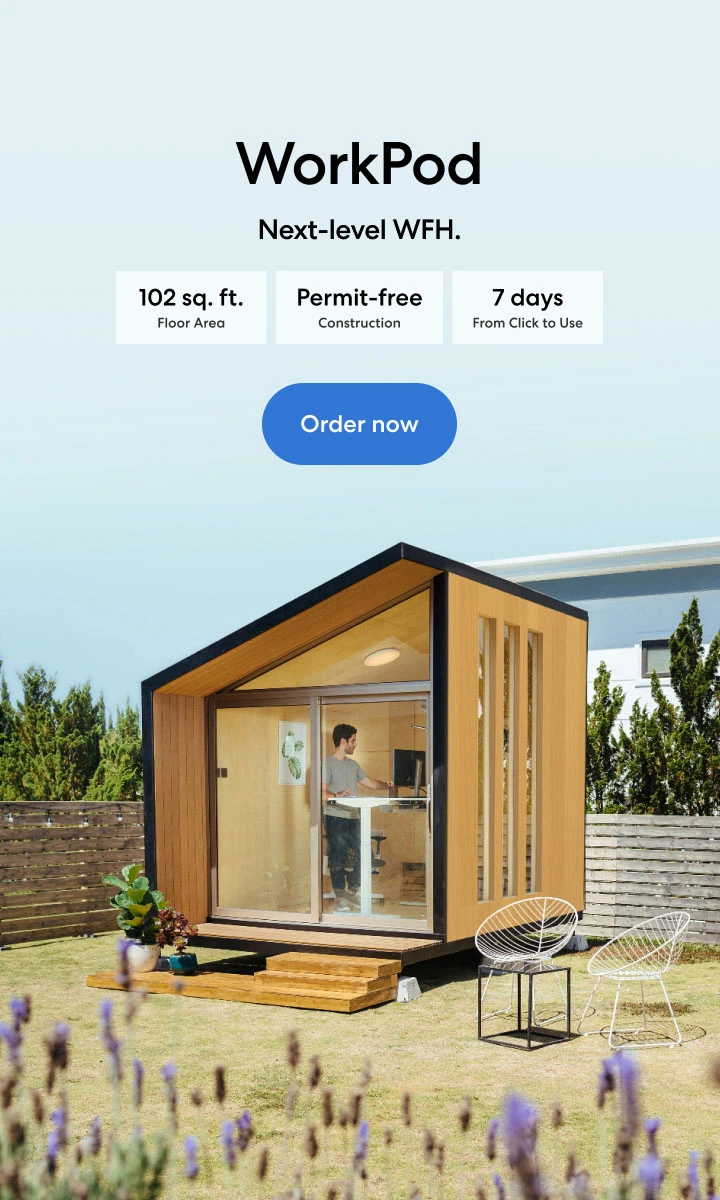
/https://storage.googleapis.com/s3-autonomous-upgrade-3/production/ecm/230824/image_2Qy8RvXi_1692156220697_raw-0545aba5-ec71-4736-8a0d-b290d04efd58.jpg)