- Newest
- Most viewed
Interested in a Link Placement?
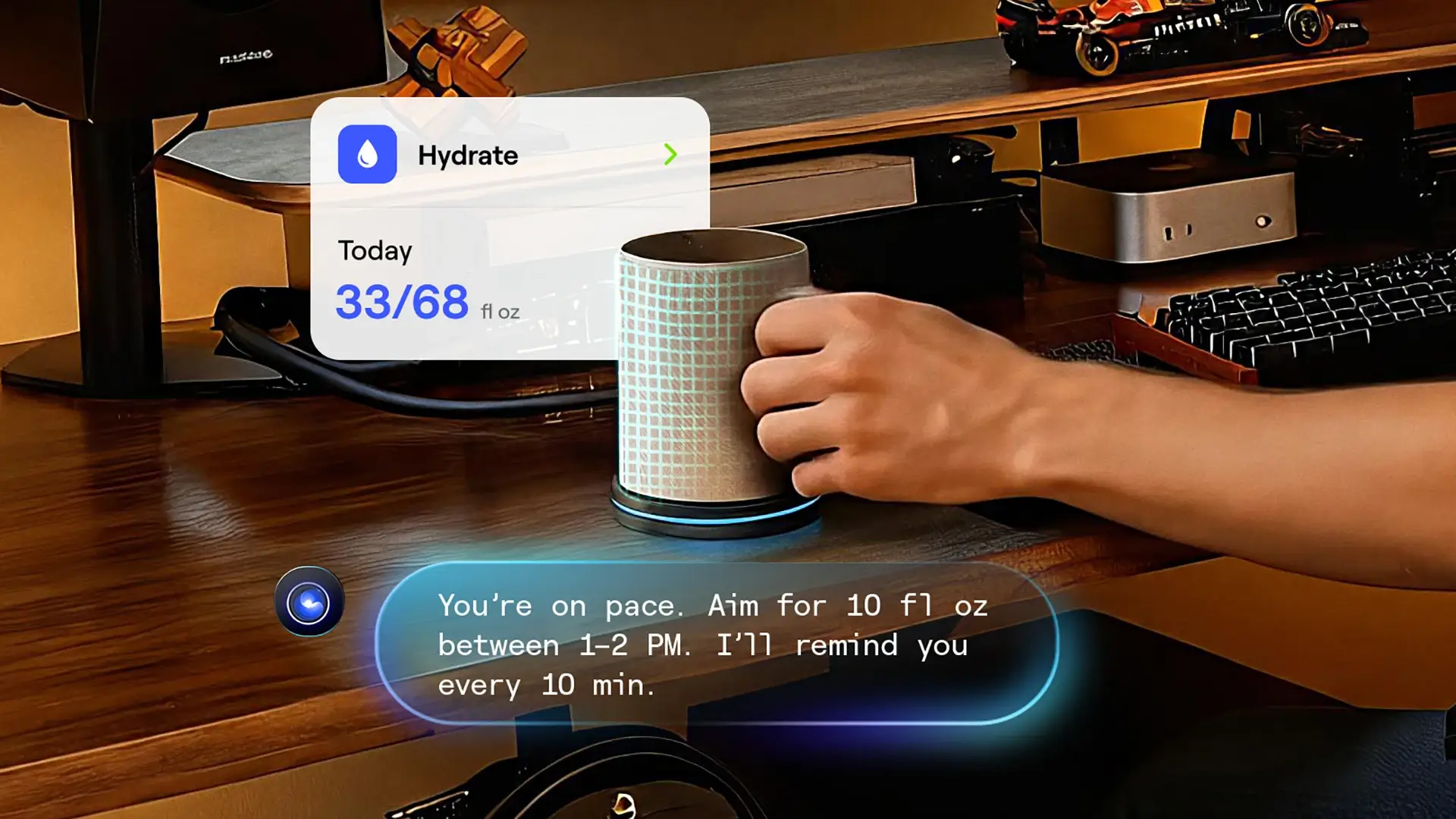
Best AI Gadgets 2025 That Adapt to Your Daily Routine
From translator earbuds to smart home assistants, discover the best AI gadgets 2025 that adapt, learn, and make every part of life easier.
Latest Updates | Nov 6, 2025 775 views

Holiday Sale 2025: What to Expect & When to Buy
Latest Updates | Nov 5, 2025 833 views
.webp)
Best Thanksgiving Apple Deals 2025 (Mac, iPad, and More)
Latest Updates | Nov 5, 2025 401 views

Best Laptop Thanksgiving Deals 2025 for Every Budget
Latest Updates | Nov 4, 2025 619 views

Top Treadmill Cyber Monday Deals 2025 You Can't Miss
Latest Updates | Nov 4, 2025 340 views

Best Cyber Monday Exercise Bike Deals on Top Models of 2025
Latest Updates | Nov 4, 2025 909 views

Cyber Monday Tech Deals 2025: Best Savings & Top Gear
Latest Updates | Nov 2, 2025 525 views

Best Amazon Cyber Monday Deals: Smart Picks for 2025
Latest Updates | Nov 1, 2025 791 views

Best Amazon Black Friday Deals To Shop Now 2025
Latest Updates | Oct 31, 2025 660 views
.webp)
Best Thanksgiving Deals: Shop Early and Save More
Latest Updates | Oct 31, 2025 343 views
.webp)
Cyber Monday vs Black Friday: Key Differences & Deals
Latest Updates | Oct 30, 2025 730 views
.webp)
OLED Monitor vs IPS: Which Should You Buy In 2025
Smart Products | Oct 29, 2025 495 views
.svg)

