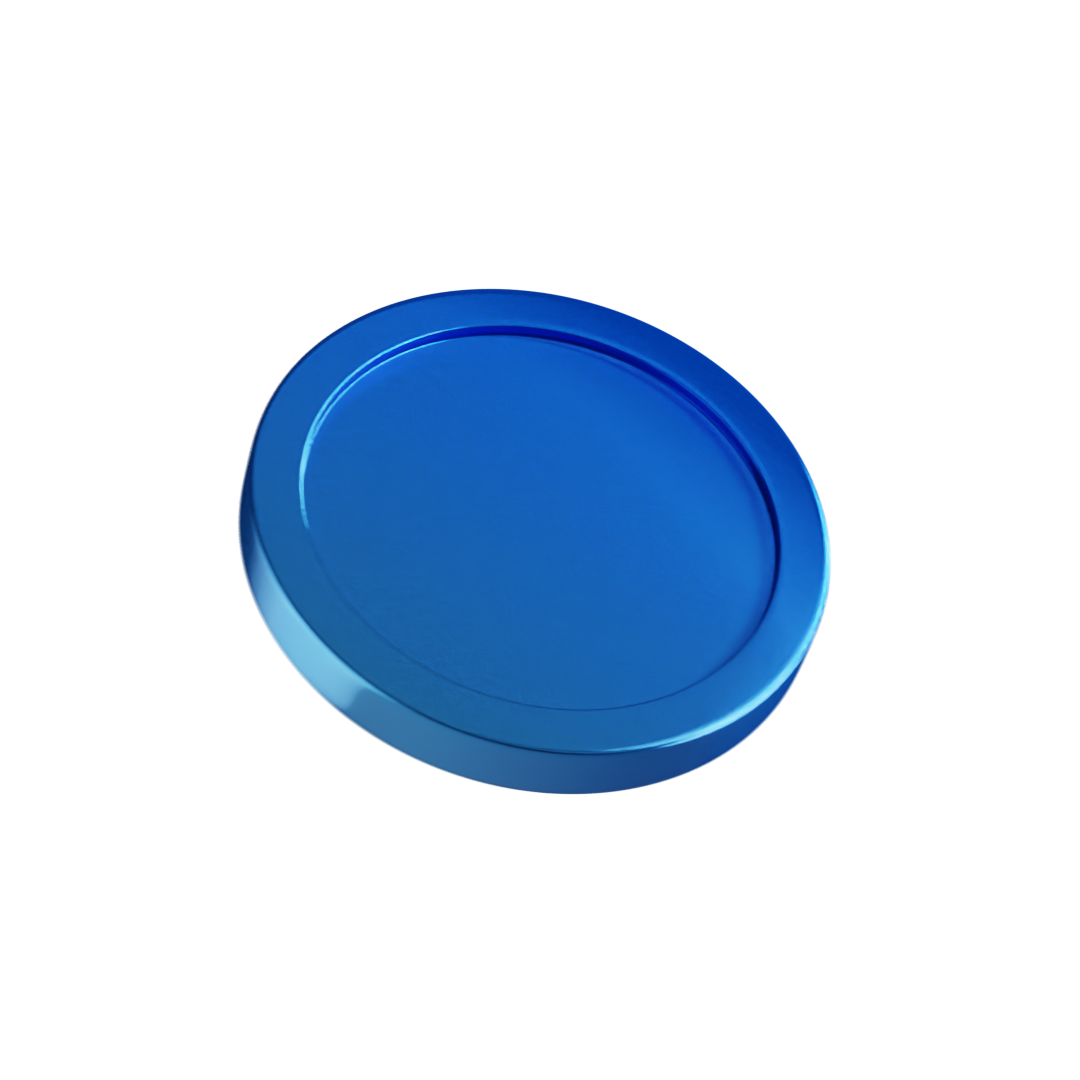- Newest
- Most viewed
Interested in a Link Placement?

A Guide To Choosing The Best Office Chair Heating Pads
Learn how an office chair heating pad can improve comfort, reduce back pain, and keep you warm during long work hours.
Smart Products | Jul 8, 2025 903 views
.webp)
Should You Buy An Office Chair Under $100? Pros And Cons
Smart Products | Jul 8, 2025 594 views

Wiser App Review: Is It Perfect For Daily Learning?
Latest Updates | Jul 3, 2025 1,024 views

What Is A She Shed? A Guide To Building Your Own Oasis
Smart Products | Jul 3, 2025 639 views

13 Office Chairs For Guitar Players That Hit The Note
Smart Products | Jun 29, 2025 595 views

Best Standing Desks in Montreal, Quebec, Canada
Smart Products | Jun 27, 2025 1,002 views
.webp)
What Is Edge AI? Meaning and Use Cases
Smart Products | Jun 26, 2025 657 views

5 Best Ergonomic Office Chairs in Montreal, Quebec, Canada
Smart Products | Jun 25, 2025 1,148 views
.webp)
What Is an AI PC?
Smart Products | Jun 24, 2025 716 views
.webp)
Best 4th of July Tech Deals For A Smarter, Calmer Life
Latest Updates | Jun 20, 2025 873 views

Upgrade Your Space With The Furniture 4th of July Sale
Latest Updates | Jun 20, 2025 803 views

Deep Work Quotes to Inspire Focus and Productivity
Productivity | Jun 19, 2025 1,072 views
.svg)


.webp)