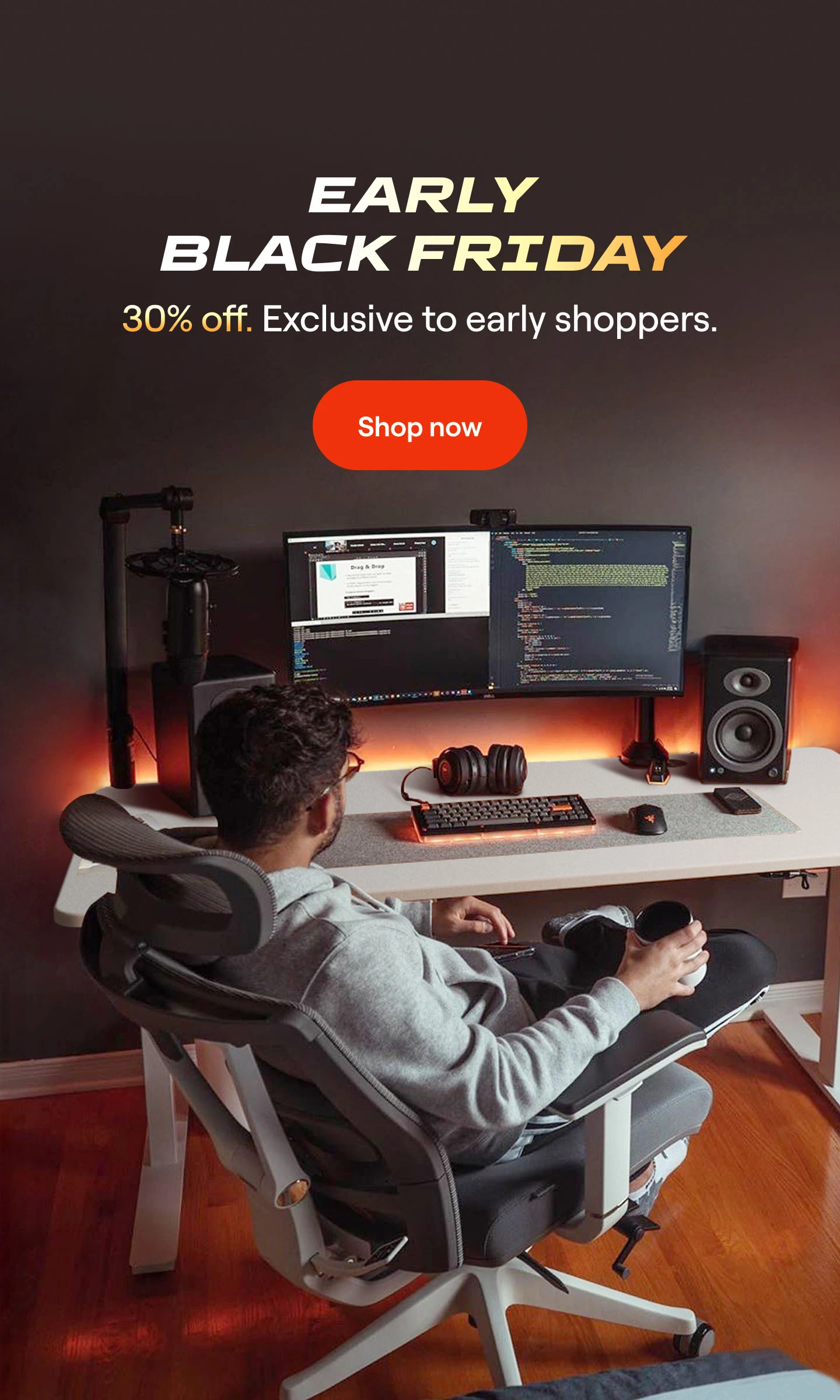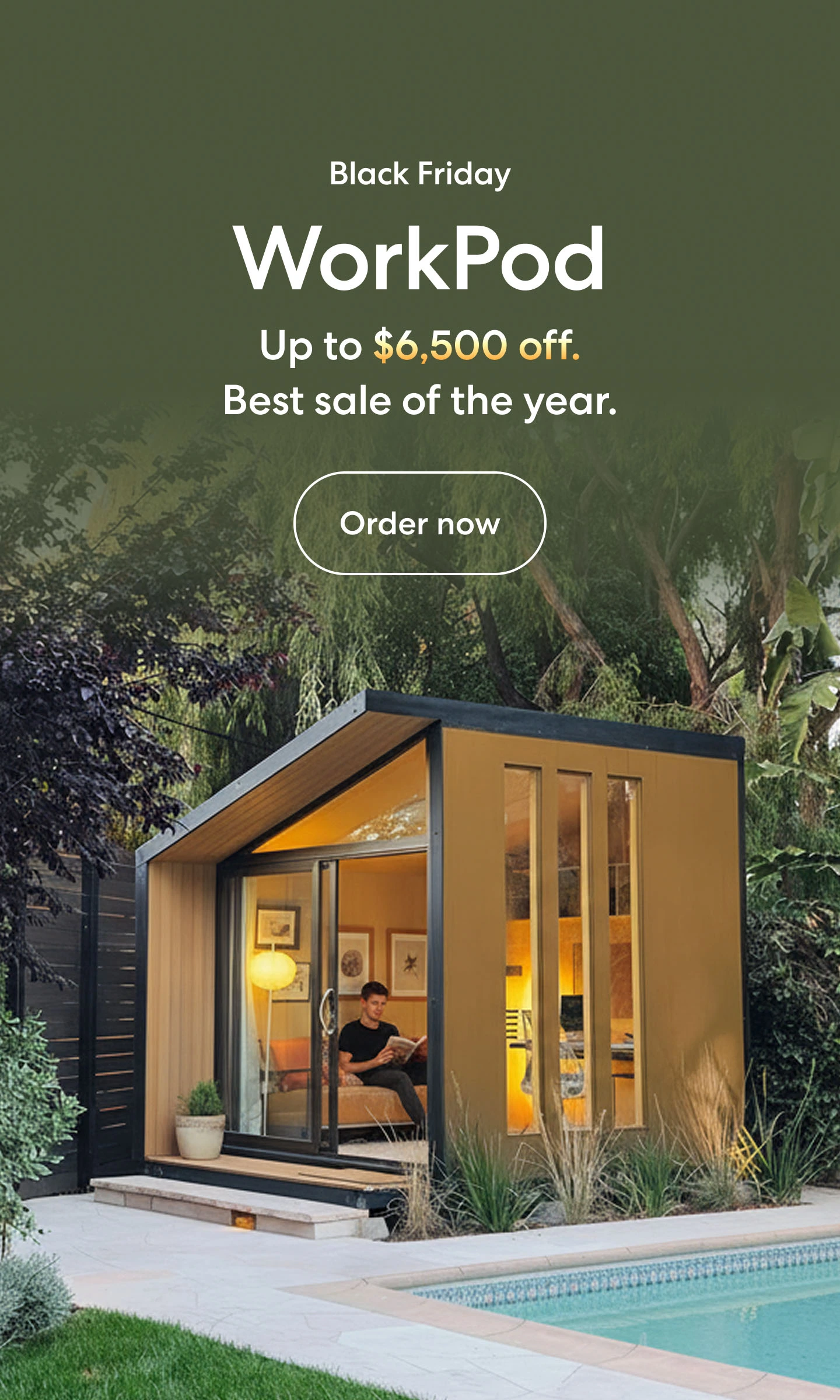How to Connect Laptop to PC as Second Monitor?
Table of Contents
Setting up a laptop as a second monitor to your PC isn't just about boosting your productivity; it's also about creating a more organized and efficient workspace. By incorporating tools like a laptop stand and proper cable management, you can create a seamless dual monitor stand setup that not only looks great but functions effectively. This guide will also discuss the importance of understanding different computer monitor connections to ensure compatibility and optimal performance. Let’s dive into how you can expand your digital workspace with these practical and straightforward techniques.
How to Connect Your Laptop to PC as a Second Monitor?
Understanding Your Equipment
Before diving into the setup, it's essential to understand the hardware you're working with. Check your laptop and PC for their respective video output and input ports. Common connection types include HDMI, DisplayPort, VGA, and USB-C. Knowing these will help you determine the right kind of cable or adapter needed for the connection.
Step 1: Check Compatibility
The first step is to ensure that your laptop and PC are compatible for use in a dual monitor setup. This usually means both devices need to support either HDMI or DisplayPort inputs and outputs. If your devices do not have matching ports, you may need to use adapters.
Step 2: Setting Up the Physical Space
Use a laptop stand to elevate your laptop to the same height as your primary monitor. This not only improves your ergonomics but also aligns the screens for easier viewing and interaction. Position the laptop close enough to your PC to avoid stretching or crimping the cables.
Step 3: Cable Management
To maintain a clean and organized workspace, implement effective cable management. Use cable ties or clips to bundle your cables neatly. Ensure cables are not overly stretched and have some slack to prevent damage to the connectors.
Step 4: Connect Your Laptop to Your PC
Connect the appropriate cable from your laptop's output port to the PC's input port. If using adapters, connect them accordingly to ensure a secure fit.
Step 5: Configure Display Settings
On your PC, go to the Display Settings via the Control Panel or by right-clicking on the desktop. Select "Display settings" and scroll down to "Multiple displays." Click on “Detect” if your PC doesn't automatically recognize the new monitor. Once detected, you can choose to "Extend these displays" which allows you to use both screens independently.
Step 6: Adjust and Test Your Setup
Adjust the resolution and orientation of your second monitor (the laptop) to match your primary monitor's settings for a seamless transition between screens. Open various applications to test the functionality of your dual monitor setup. This is also a good time to adjust the placement of your monitors based on where you prefer to have your primary and secondary screens.
Troubleshooting Common Issues
Connecting a laptop to a PC to use it as a second monitor can sometimes present challenges. Here’s a table to help troubleshoot common issues and their solutions:
| Issue | Possible Cause | Solution |
|---|---|---|
| No Signal Detected | - Incorrect cable or port - Connection not recognized | - Ensure correct cable (HDMI, VGA, etc.) is securely connected. - Check that the laptop and PC are using the correct input/output ports. - Restart both devices and try reconnecting. |
| Display Not Detected | - Outdated or missing drivers - Incorrect display settings | - Update display drivers on both the laptop and PC. - Go to display settings on the PC and click "Detect" to find the connected laptop. - Ensure the laptop is set to extend the display rather than mirror. |
| Flickering Screen | - Loose connection - Incompatible refresh rate | - Ensure all cables are securely connected. - Check and match the refresh rate settings on both devices. - Try using a different cable. |
| Low Resolution | - Incorrect display settings - Limitations of the laptop screen | - Adjust the resolution settings on the PC to match the laptop's native resolution. - Update graphics drivers. - Ensure the laptop's display settings are configured correctly. |
| No Audio | - Audio output not set correctly - Cable type not supporting audio | - Set the laptop or PC as the default audio output device in the sound settings. - Use HDMI or DisplayPort, which support audio transmission. - Check audio settings on both devices. |
| Connection Dropping | - Faulty cable - Power settings causing sleep mode | - Replace the cable with a new or higher-quality one. - Adjust power settings to prevent the laptop from going to sleep or hibernating. - Ensure stable internet or network connection if using a wireless display method. |
| Unsupported Display Mode | - Incorrect display configuration - Incompatible hardware | - Check that both devices support the desired display mode (extend, duplicate, etc.). - Update the graphics drivers. - Use a compatible connection method and verify hardware compatibility. |
| Black Screen | - Display settings not configured - Driver issues | - Ensure the display mode is set to extend or duplicate the screen properly. - Update or reinstall display drivers. - Check for any software conflicts or recent updates causing the issue. |
| Incorrect Display Orientation | - Display settings misconfigured | - Adjust the display orientation settings on the PC to match the physical orientation of the laptop. |
| Laggy or Slow Performance | - Insufficient system resources - High-resolution settings | - Reduce the resolution or refresh rate. - Close unnecessary applications to free up system resources. - Upgrade hardware if needed, such as adding more RAM or a better graphics card. |
| Screen Not Filling Entire Display | - Aspect ratio mismatch - Incorrect scaling settings | - Adjust the scaling settings in the display settings on the PC. - Ensure the aspect ratio matches between the laptop and PC. |
If your PC does not recognize the laptop as a second monitor, revisit your cable connections and ensure that all adapters are properly connected. Check for driver updates for your graphics card or integrated graphics from the device manager as outdated drivers can cause connectivity issues.
Enhancing Your Setup
Consider adding a dual monitor stand if you plan on using this setup regularly. This not only saves space but also allows for greater adjustability of both screens. Additionally, explore software solutions that enhance dual monitor setups, such as display management tools that allow for better window control and customization.
FAQs
1. How to connect a monitor to a laptop ?
To connect a monitor to a laptop, identify the available ports on both devices (such as HDMI, VGA, or DisplayPort). Use the appropriate cable to connect the monitor's output to the laptop's input. Adjust the display settings on your laptop to recognize and use the monitor.
2. What is a monitor arm and how can it help?
A monitor arm is a flexible stand that allows you to adjust the height, angle, and distance of your monitor. It is especially useful in a dual-monitor setup for ergonomic alignment and optimal viewing angles.
3. How to use a laptop as a second monitor for a PC?
To use your laptop as a second monitor, connect it to your PC using the appropriate cable or wireless connection. Adjust the PC's display settings to detect the laptop and extend the desktop across both screens.
4. How do I connect my second monitor to my PC?
Connect your second monitor to an available output port on your PC using the suitable cable. Once connected, go to your PC’s display settings and configure it to either duplicate or extend your desktop to the second monitor.
5. How do I connect a laptop to a PC as a second monitor?
To connect your laptop to your PC as a second monitor, you will need a suitable cable or a wireless connection setup. Connect the two devices, ensure your PC recognizes the laptop as a display, and then adjust the display settings to extend your desktop to the laptop.
6. Can I use any type of cable to connect my laptop to a PC as a second monitor?
The type of cable required depends on the available ports on both your laptop and PC. Commonly used cables include HDMI, VGA, DisplayPort, and USB-C. It's important to use a cable that matches the ports on both devices for compatibility. If the ports differ, adapters may be needed.
7. What should I do if there is a lag between my primary monitor and the laptop used as a second monitor?
If you experience lag, check for any driver updates for your graphics card and ensure that both devices are set to compatible resolution and refresh rates. Using a direct cable connection rather than adapters or wireless setups can also reduce latency. Additionally, closing unnecessary programs on both devices may help improve performance.
Conclusion
By following these steps, you should now have a functional and efficient dual monitor setup using your laptop and PC. This arrangement can significantly enhance your productivity and ability to multitask, making it an excellent investment for your home or office workspace.
With these steps, you'll be able to maximize the benefits of an extended desktop and enjoy a more productive and organized computing experience.

.svg)