- Newest
- Most viewed
Interested in a Link Placement?

How Drinking Water Helps with Weight Loss
Wondering if drinking water can help with weight loss? Discover how staying hydrated can boost metabolism, reduce appetite, and support your weight loss goals.
Work Wellness | Oct 27, 2025 186 views
.webp)
The Cloud Paradox: Why the AWS Outage of '25 Demands a Better Solution than Cloud
Latest Updates | Oct 27, 2025 485 views
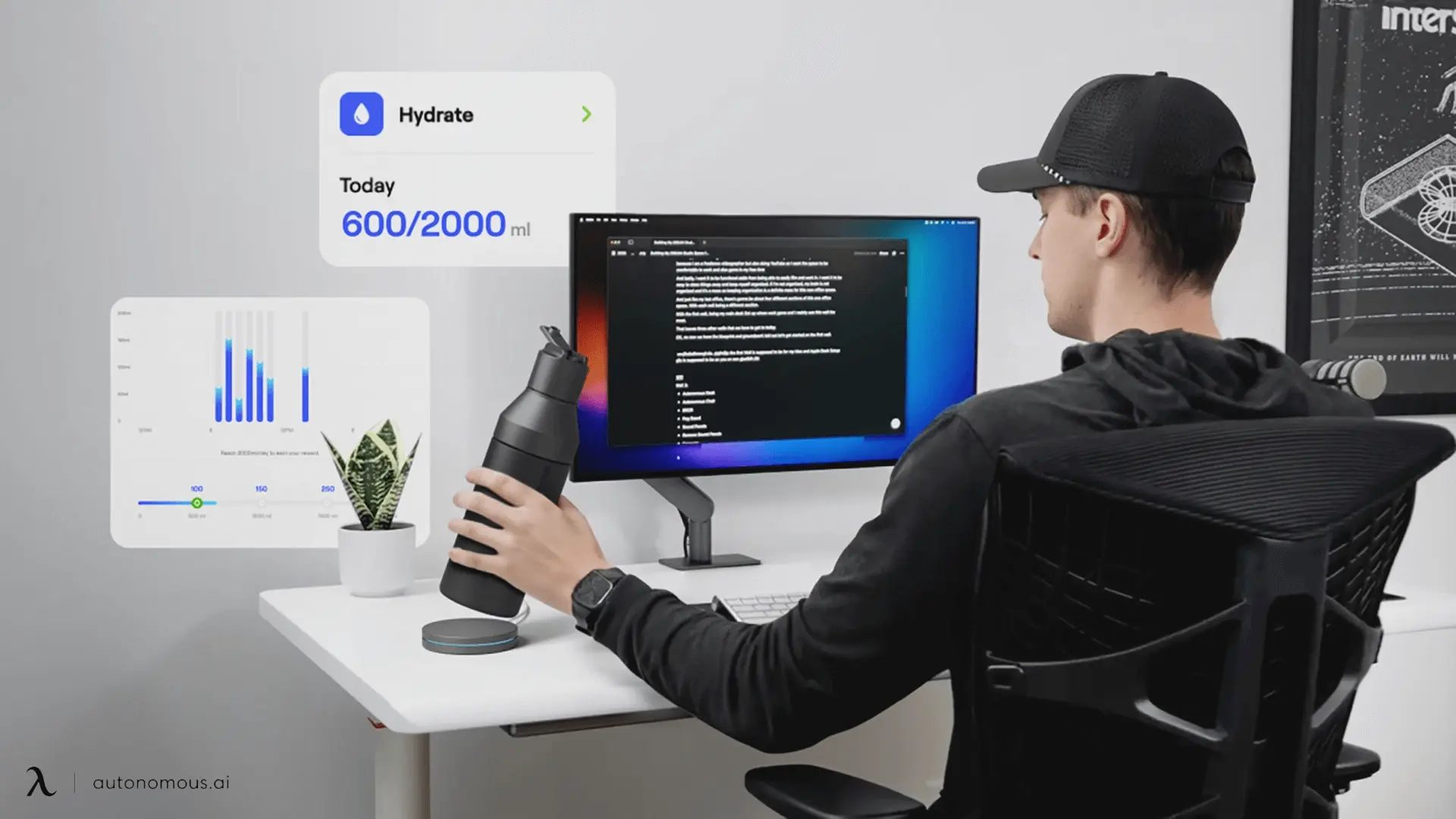
How Much Water Should I Drink in a Day?
Work Wellness | Oct 25, 2025 565 views
.webp)
Easy Gaming Chair Gas Cylinder Replacement Guide
Smart Products | Oct 25, 2025 935 views

Best 144Hz Gaming Monitors for Smooth Gameplay in 2025
Gaming Setup | Oct 24, 2025 406 views
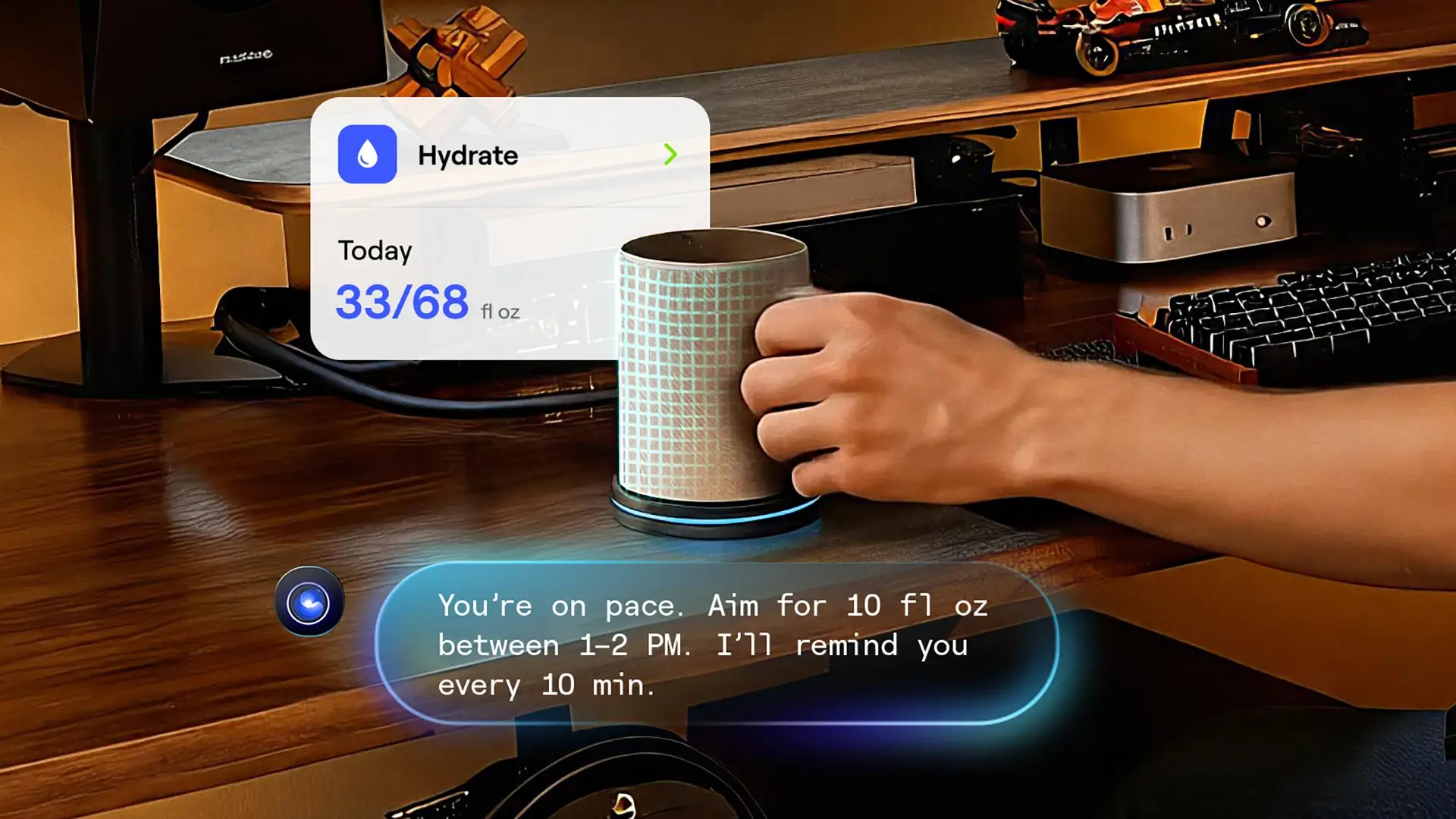
AI Hydration Reminder That Adapts to Your Workday
Work Wellness | Oct 23, 2025 182 views

11 Custom Home Office Ideas That Transform Your Workspace
Workplace Inspiration | Oct 22, 2025 557 views
.webp)
Best Nintendo Switch Black Friday Deals To Score 2025
Latest Updates | Oct 22, 2025 546 views

Thanksgiving Gift Ideas Everyone at Work Will Love
Latest Updates | Oct 22, 2025 666 views
.webp)
Best Thanksgiving Quotes for Work to Share Gratitude
Latest Updates | Oct 22, 2025 698 views

Black Friday Xbox Deals 2025: Top Discounts To Expect
Latest Updates | Oct 21, 2025 645 views

Best Black Friday Gaming Headset Deals 2025
Latest Updates | Oct 21, 2025 267 views

.svg)


