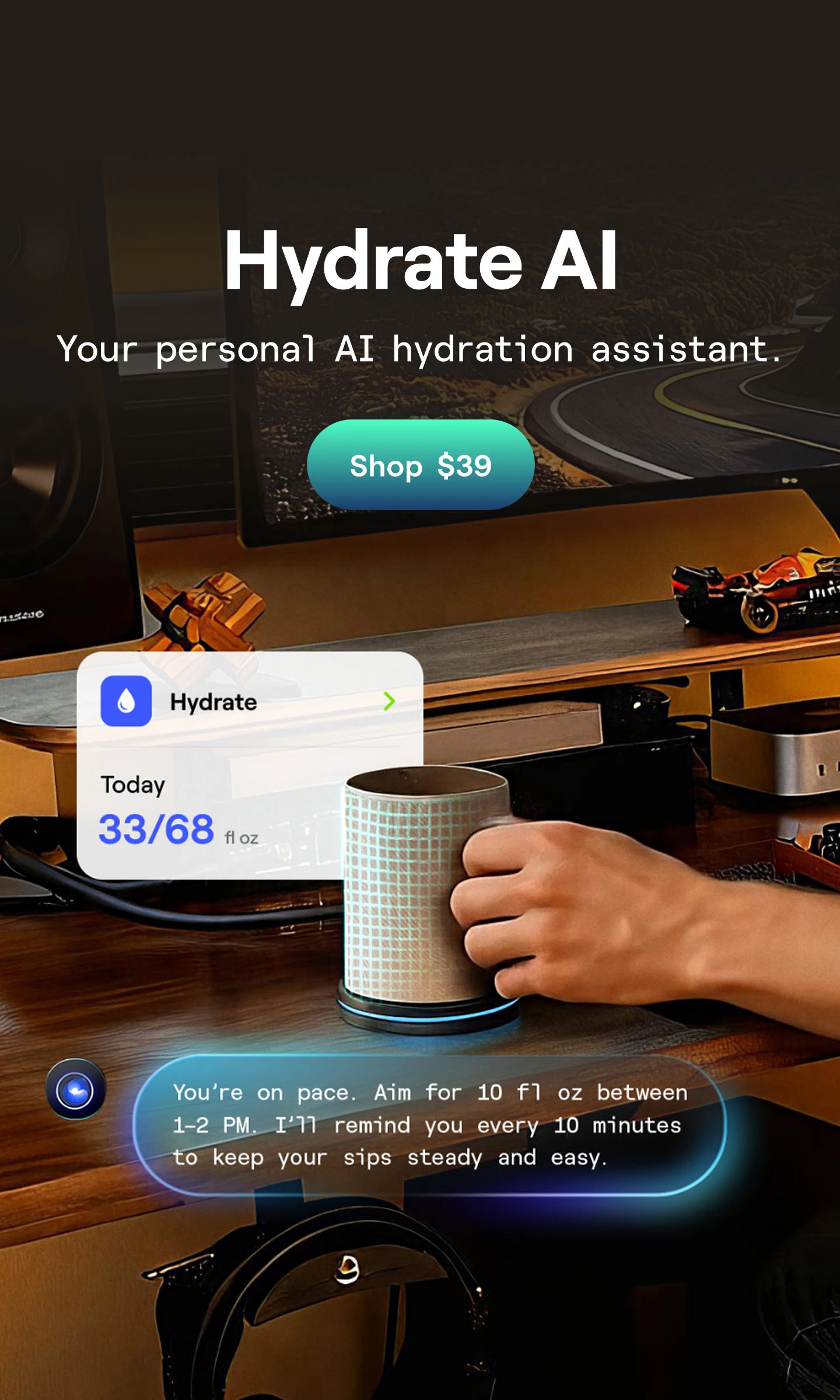How to Set up Triple Monitors on a Laptop?
Table of Contents
Are you looking to maximize your productivity with a triple monitor setup using your laptop? In today's tech-savvy world, having multiple displays can significantly enhance your workflow and efficiency, whether you're working on complex projects or managing multiple tasks simultaneously.
This comprehensive guide will walk you through the process of setting up a triple monitor setup with laptops, leveraging the latest technologies and best practices. From understanding the compatibility of your laptop's ports and graphics card to optimizing cable management and visual performance, we'll cover some multiple monitor setup ideas and everything else you need to know to create a seamless triple monitor configuration tailored to your needs.
What You Should Know
Before using your laptop to set up a triple monitor arrangement, consider a few important things. First, make sure your laptop and displays are compatible by making sure the appropriate ports - such as HDMI, DisplayPort, or USB-C - are present. Check to see whether your laptop has a dedicated graphics card that can handle more than one display; integrated graphics laptops might not be as good at this.
When considering a 3-monitor desk setup, it's essential to think beyond just connecting cables and ports. Add-ons like monitor arms, monitors themselves, and even standing desks may improve the ergonomics and efficiency of your work area considerably.
Investing in high-quality monitor arms can optimize screen positioning, allowing for easy adjustment of height, tilt, and rotation. This not only promotes a comfortable viewing experience but also helps reduce neck and eye strain during long work hours.
Next, the choice of monitors is crucial for a triple monitor setup. Opt for monitors with slim bezels and high-resolution displays to minimize distractions and ensure crisp, clear visuals across all screens. Consider factors such as screen size, resolution, and color accuracy to meet your specific needs, whether you're designing graphics, coding, or gaming.
Incorporating the right desk into your workspace can further enhance comfort and productivity. Standing desks allow you to alternate between sitting and standing positions, reducing the risk of sedentary behavior and promoting better posture and circulation.

How to Setup Triple Monitor on Laptop - Step By Step Guide
Here’s how you can get started on your laptop triple monitor setup:
Step 1: Check Laptop Ports and Graphics Card
Begin by examining your laptop's available ports and ensuring compatibility with the triple monitor setup. Look for ports such as HDMI, DisplayPort, or USB-C, which are commonly used for connecting external displays. Additionally, confirm that your laptop's graphics card supports multiple monitor configurations, as this is crucial for seamless operation.

Step 2: Acquire the Necessary Cables and Dock
Gather the essential cables required for connecting your monitors to the laptop. Depending on the available ports on both your laptop and monitors, you may need HDMI, DisplayPort, or USB-C cables. Consider obtaining a docking station if your laptop has limited ports or to simplify the connection process and ensure compatibility with your laptop model.
Step 3: Connect the Dock (if applicable)
If using a docking station, connect it to your laptop using the provided cable (typically USB-C). Ensure the docking station is securely connected and powered on to facilitate the connection of multiple monitors. Docking stations offer convenience by consolidating ports and simplifying the setup process.
Step 4: Connect Monitors to the Laptop
Using the appropriate cables, connect each monitor to the available ports on your laptop or docking station. Carefully insert the cables into the respective ports, ensuring a secure connection. Depending on your laptop's configuration, you may connect monitors directly to the laptop or through the docking station for added convenience.

Step 5: Configure Monitor Orientation
Arrange the physical placement of your monitors according to your workspace layout and personal preference. Consider factors such as ergonomics and ease of use when positioning the monitors. Ensure each monitor is powered on and properly positioned to facilitate efficient multitasking and productivity.
Step 6: Adjust Display Settings
Navigate to the display settings on your laptop to configure the connected monitors. In Windows, access the settings through Settings > System > Display. In macOS, go to System Preferences > Displays. Detect and identifies all connected monitors to ensure the system recognizes them.
Step 7: Extend Display Across Monitors
In the display settings, choose the option to extend your desktop across all monitors. This allows you to seamlessly drag windows and applications between screens, effectively expanding your workspace. Verify that the extended display mode is selected to fully utilize all connected monitors.
Step 8: Fine-Tune Settings and Resolution
Adjust the resolution, orientation, and other display settings for each monitor to ensure uniformity and optimal performance. Match the resolutions of all monitors for a consistent viewing experience and adjust the primary display if necessary. Fine-tune the laptop and monitor setup settings to meet your specific preferences and workflow requirements.
Step 9: Test and Troubleshoot
Conduct thorough testing of the setup by moving windows and applications across all monitors to ensure seamless operation. If any issues arise, troubleshoot by checking cable connections, display settings, and compatibility with your laptop's graphics card. If needed, refer to the manufacturer's documentation or online resources for troubleshooting guidance.

For more multiple monitor setup tricks, read here!
Conclusion
Whether you're a Windows user exploring the versatility of multiple displays or a MacBook Pro enthusiast harnessing the power of a Max chip, this article should have equipped you with the knowledge and tools to achieve the best triple monitor setup for laptops.
Spread the word

.svg)