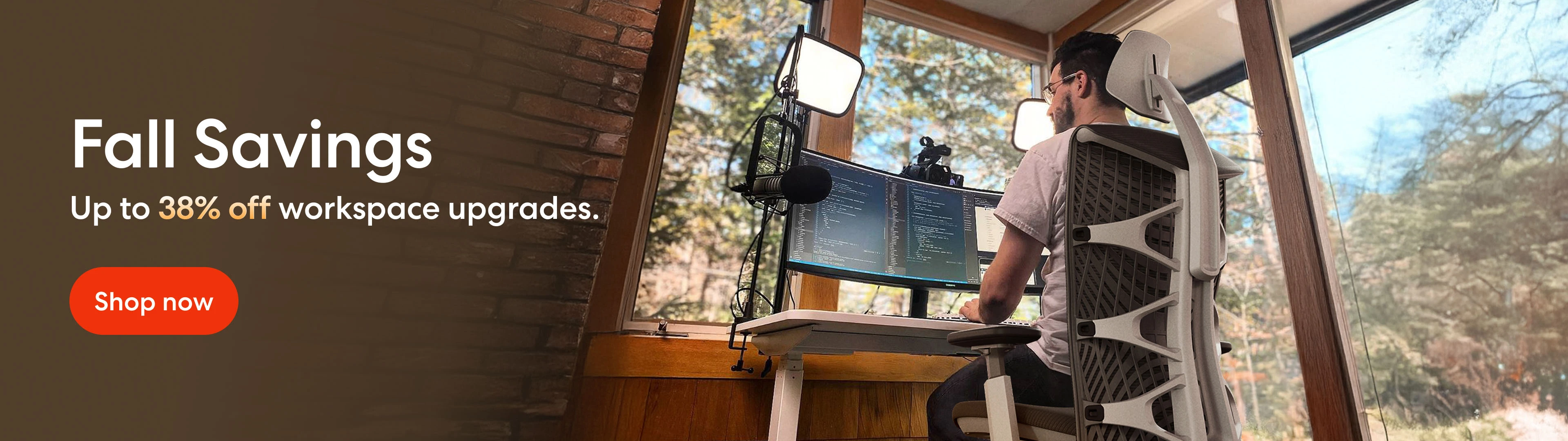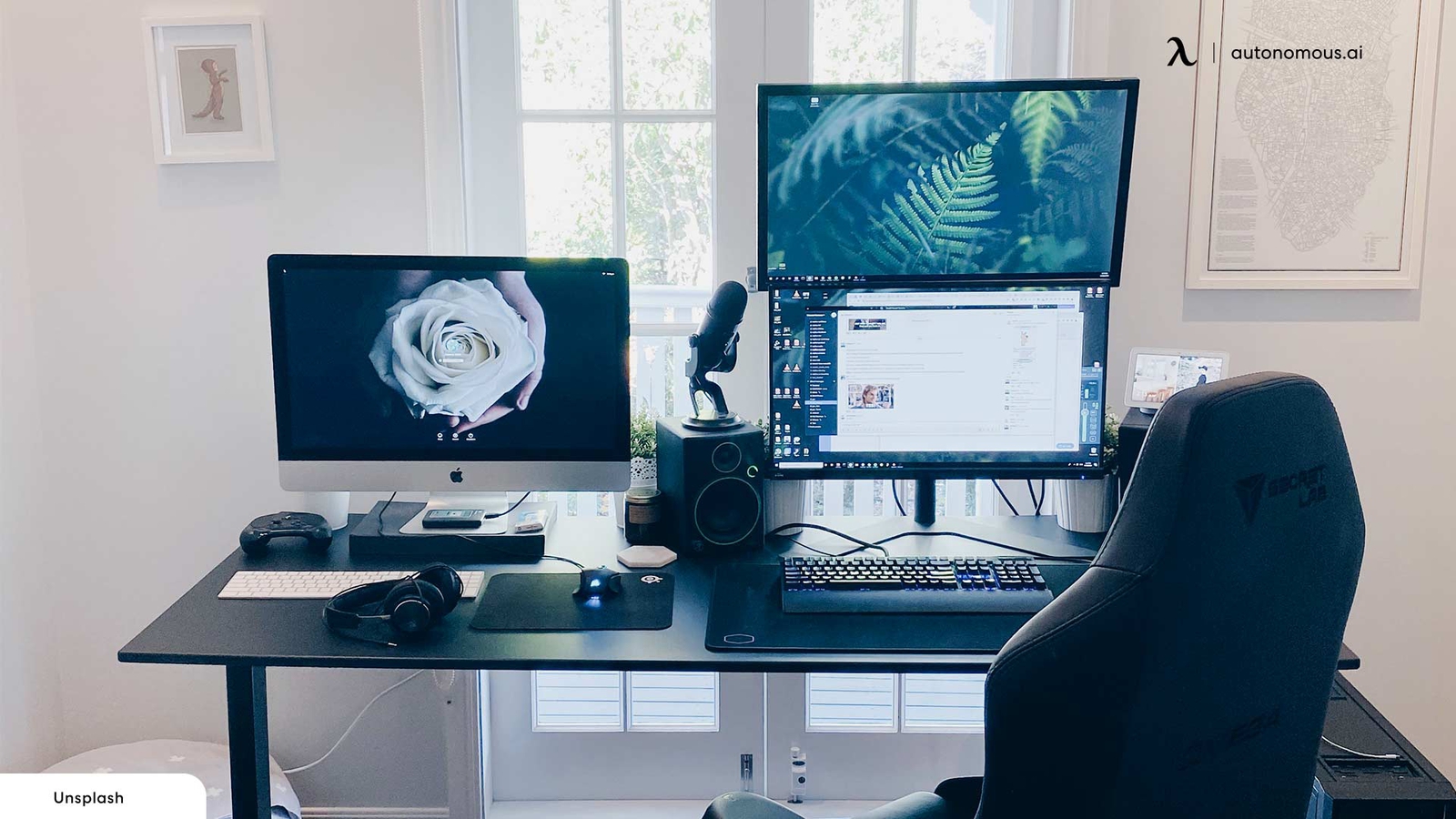
Ergonomic and Functional Laptop and Monitor Setup
Table of Contents
Organizing a desk setup with a laptop and monitor can be challenging. If you don't even know what to buy, you might have a hard time figuring out the best way to ensure your workspace is effective and aesthetically pleasing. Read on and find out more about all the things you should keep in mind.
Best Laptop and Monitor Desk Setup Ideas
Now that you know the essential items you must get to organize your workspace, you can make a list and start ticking them off once you find the perfect models for you.
After that, though, you need to know how to organize them correctly to have the laptop workstation setup you've always dreamed of. Check out the following ideas, and find the one that works best for you:
1. Classic Setup
You can never go wrong with a classic setup. It's the easiest one you could go for, and it's the one you might choose if organizing interiors is not your thing and you simply want something practical to help you get your work done.
With a classic laptop workstation setup, you simply have to position your desk and chair in the best angle you can with regard to your windows and lighting. Commodity and effectiveness are the two most essential things, as you probably don't have many decorative items to add anyway.

2. Modern Setup
Another common laptop with monitor setup is the modern one, which differs from the classic setup since you probably bought a desk and chair with a completely different style.
Lighting is everything when it comes to a modern desk setup, which is why many people buy colored LED lights as the perfect accessories for this kind of workplace. You can place them on the edges of your desk or even on the ceiling, always making sure that you have other light sources to provide you with the illumination you need.

3. Corner Desk Setup
Having a corner desk to organize your things is one of the most useful ideas you could try, especially if you want to save some space.
Your desk setup with a laptop and monitor doesn't need to be overly complicated. At the same time, you should never feel like you need to change your whole living space just to have a home office. Sometimes, you simply don't have much to work with, and that shouldn't discourage you.
If you get a corner desk, you can organize your laptop, monitors, keyboard, and even some decorations. The most important thing is to try out different laptop and monitor setup ideas and find the one that’s perfect for your space.

4. The Space-saver
Similar to the corner desk setup, the space-saver can be your saving grace if you don't have much space to work with.
The space-saver is characterized by using different monitor arms, especially if you have more than one extra screen. Instead of buying a big desk to organize all of them, you can simply use the arms and position them however you want.

5. Extravagant Setup
The last way to organize your desk setup with a laptop and monitor is to have an extravagant style, which is the perfect idea for people who like to go all the way.
With the extravagant setup, you have to pay much attention to the decorations because they're the most relevant aspect of it. Of course, you also have to position your desk and chair but to achieve the extravagant part, you need to play around with all the decor.
To make your workspace look extravagant, you have to include different colors or even combine various styles. You could, for example, use both colored LED lights and decorative figurines, statues, or similar objects.

6. Dual Monitor Setup
The main aim of every worker is usually to be as productive as possible. It would be a great help if your workspace were designed to help you reach your maximum productivity levels. Luckily, setting up such a work environment is not really that difficult or expensive. All you need is to get another screen. You will use the same keyboard and mouse for both screens.
A dual monitor allows you to simultaneously set up and work from two screens. This laptop desk setup works wonders for your productivity. This is because you can run a lot more programs at the same time. This setup also prevents wasting time that might have been caused by one of the monitors not working properly. It helps you to focus more and is really easy to operate. It is also very simple to set up.

7. Vertical Monitor Setup
People are usually unaware of this fact, but most monitors can be used both horizontally and vertically, depending on your preference. Setting up a monitor to be used as a vertical screen is quite simple and offers a wide array of benefits.
A vertical monitor offers an increased screen view. It allows you to focus more easily as a lot more text and pictures can fit into one page, reducing the need to scroll very often. It also reduces the movement of your eyes which makes them less tired. This will lead to you getting more work done in the long run. Another benefit of this laptop and monitor setup is that you don't necessarily have to spend any money. Most of the horizontal screens work perfectly fine as vertical screens as well.

8. Wall-mounted Monitor Setup with Laptop
A wall-mounted monitor setup with a laptop saves desk space and enhances ergonomics. Mount the monitor using a VESA-compatible bracket, connect it to the laptop via HDMI or USB-C, and configure display settings to extend or duplicate screens. This setup offers a clean, organized, and efficient workspace.
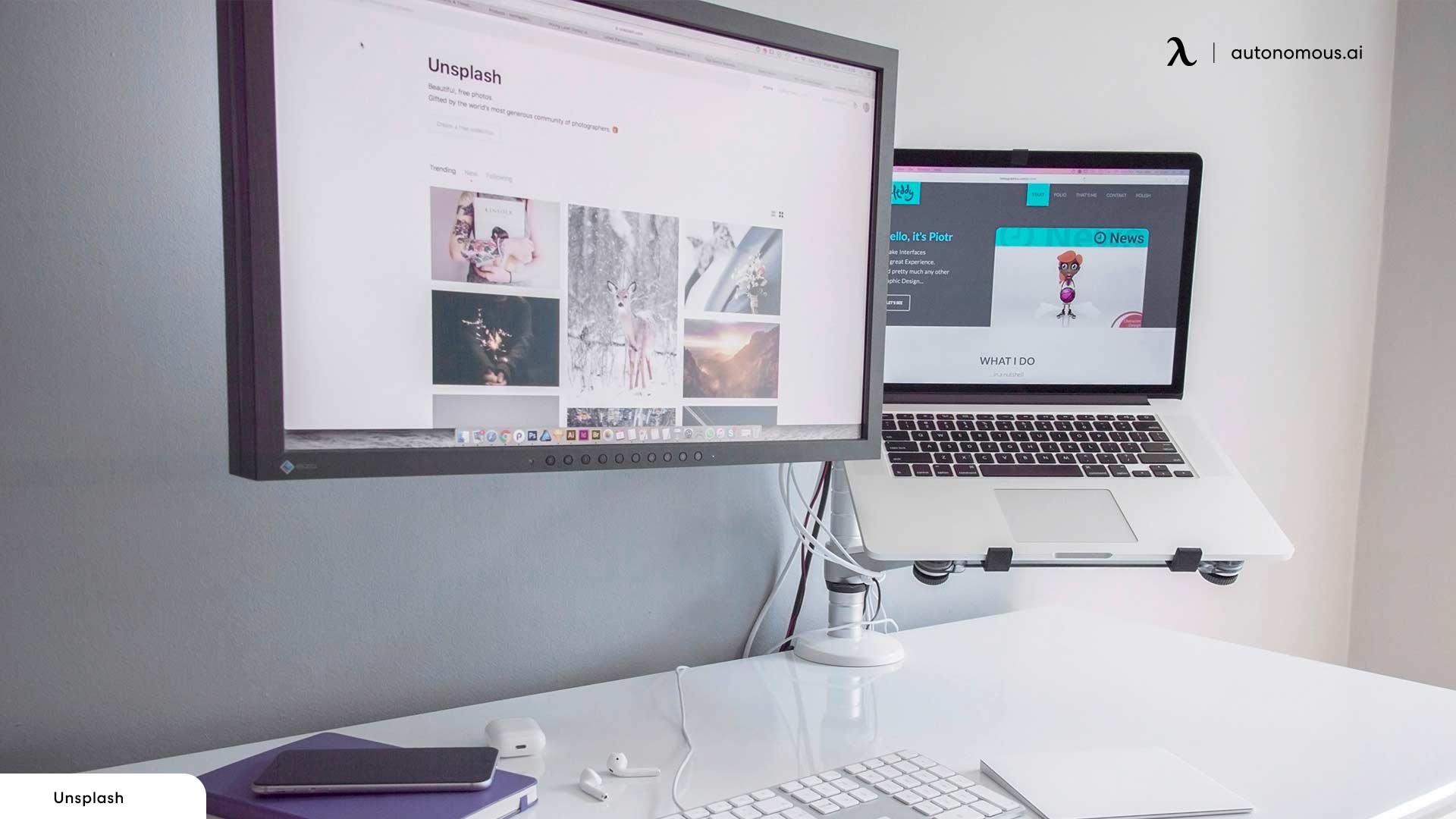
How to Set up a Second Monitor for Your Laptop?
1. Check Laptop Ports
Identify the available ports on your laptop (e.g., HDMI, USB-C, DisplayPort, VGA).
2. Gather Necessary Equipment
- Monitor
- Appropriate cables and adapters based on the ports (e.g., HDMI, USB-C to HDMI adapter).
3. Connect the Monitor
- Turn off both devices.
- Connect the cable from the laptop to the monitor.
- Turn on the monitor, then the laptop.
4. Configure Display Settings
Windows:
- Right-click on the desktop and select Display settings.
- Under Multiple displays, choose Duplicate (same content) or Extend (more workspace).
- Click Apply.
MacOS:
- Click the Apple menu, select System Preferences, then Displays.
- Click the Arrangement tab to arrange or mirror displays.
5. Adjust Resolution
- Adjust the resolution and orientation in the display settings as needed.
Setting up the second screen is really easy. As soon as you plug it in, your computer or laptop will recognize that an additional device has been attached. You won’t have to go through any long or complicated setup procedures. You may, however, choose to take a few extra steps to set it up exactly how you want it to be.

How to Connect a MacBook to a Monitor?
1. Check Your MacBook’s Ports
- Thunderbolt 3/USB-C: Newer models
- HDMI: Older models
- Mini DisplayPort: Some older models
2. Gather Equipment
- Monitor
- Cables/Adapters: (e.g., USB-C to HDMI, USB-C to DisplayPort, Mini DisplayPort to HDMI)
3. Connect the Monitor
Turn off both devices.
Connect the cable:
- USB-C/Thunderbolt 3: USB-C cable to MacBook and monitor.
- HDMI: HDMI cable to USB-C/HDMI adapter, then to MacBook.
- Mini DisplayPort: Connect Mini DisplayPort to HDMI/DisplayPort cable.
Power on the monitor and then the MacBook.
4. Configure Display Settings
System Preferences > Displays.
Arrangement Tab: Arrange displays or mirror them.
5. Adjust Resolution
Adjust resolution in the Displays settings.
These setups aim to get you to perform the best you can. These are all designed to improve productivity. According to a study, productivity is closely linked with comfort. You can add as many accessories as you want if you think they would help make work easier and more comfortable for you. You can use a monitor arm for desks and even keyboard trays. You can use other accessories for office storage & organization.

To connect your MacBook to an Apple monitor wirelessly, you can use AirPlay. Here’s a brief guide:
Using AirPlay:
- Ensure Compatibility: Both your MacBook and Apple monitor (e.g., Apple TV or AirPlay-compatible monitor) should support AirPlay.
- Connect to the Same Wi-Fi: Make sure both devices are on the same Wi-Fi network.
- Enable AirPlay on the Monitor: Turn on AirPlay on your Apple monitor or Apple TV.
- On Your MacBook:
- Click the Control Center icon in the menu bar.
- Select Screen Mirroring.
- Choose your Apple monitor from the list.
Your MacBook screen should now appear on your Apple monitor wirelessly.

How to Connect a Monitor to a Laptop on Windows?
1. Check Laptop Ports
Identify the ports on your laptop:
- HDMI
- DisplayPort
- USB-C
- VGA
2. Gather Equipment
- Monitor
- Cables/Adapters: Match the monitor’s input to the laptop’s output (e.g., HDMI, DisplayPort, USB-C, VGA).
3. Connect the Monitor
Turn off both devices.
Connect the cable:
- HDMI: HDMI cable from laptop to monitor.
- DisplayPort: DisplayPort cable from laptop to monitor.
- USB-C: USB-C cable from laptop to monitor.
- VGA: VGA cable from laptop to monitor.
Turn on the monitor, then the laptop.
4. Configure Display Settings
Right-click on the desktop and select Display settings.
Under Multiple displays, choose your preferred display mode:
- Duplicate: Same content on both screens.
- Extend: Extend your desktop across both screens.
- Second screen only: Use only the second monitor.
Click Apply.
5. Adjust Resolution
Adjust resolution and orientation in Display settings.

Large Space for Laptop and Monitor Desk Setup
The most important item to get for your laptop or desktop setup is your desk. You need a great desk to accompany your fantastic ergonomic chair, especially if you constantly need to revise documents, or if you require space to organize different items.
One of the most popular items for a desk setup with a laptop and monitor is an adjustable standing desk.
The Autonomous Desk is often a great option as well. It offers more features than a classic model, and it often allows you to customize it in many different ways. Even though there are many desk setup ideas, with an adjustable standing desk, you can alternate between sitting down and standing up while you work.

Autonomous Desk 2 Expanse
| Pros | Cons |
| 70.5" length provides ample space for multiple monitors and additional equipment. | Requires substantial space due to its size. |
| Supports up to 310 lbs, perfect for robust setups. | Difficult to move once assembled. |
| Adjustable from 25" to 51", catering to all body types. | While straightforward, assembly is necessary. |
| Dual motors run at a quiet 40 dB, ideal for noise-sensitive environments. | |
| Carbon steel frame, ANSI/BIFMA certified, with sustainable FSC-certified surfaces. | |
| Takes just 30 minutes with clear instructions. |
The Autonomous Desk 5 combines a spacious, ergonomic design with modern conveniences, making it the perfect desk for a laptop and monitor setup. With a durable C-frame, it offers plenty of legroom while maintaining stability for heavy equipment like dual monitors, desktops, and peripherals. The desk’s adjustable height ensures you can work comfortably whether sitting or standing, while its built-in power outlets and cable management keep your workspace clean and clutter-free.
What to Consider When Setting Up a Monitor to a Laptop?
Getting your work done with one screen seems straightforward and something you can do, but adding a second screen increases your workstation's performance. People with a dual monitor setup enjoy more room to work, get better views, and have complete control over their apps. This also helps them locate the right file quickly compared to seeing tiny icons from a single screen. Modern multi-screen setups are an integral part of any highly functional desk setup. This includes desk setup for gamers or creative professionals who work with designs and coders who enjoy a complete set of codes working and actioning on their screens all the time.
A second screen setup can be two monitor screens connected with other computer accessories or a laptop and monitor setup where your laptop and secondary screen work in unison. Either way, there are many ways to achieve laptop desk setups efficiently. Here, we will cover some tips on how to set up a second screen for your work or gaming or the bunch of items you will need to achieve a perfect secondary screen setup.
Most laptops have simple ports for connecting an external monitor, and you can quickly set up the display. You can duplicate the display on both screens or extend it to the second monitor, giving you more screen area. From multiple types of monitor cables to a decision between curved vs. flat monitors, several factors help in achieving the perfect dual-screen setup.
The Right Cables
| Laptop Port | Monitor Port | Recommended Cable/Adapter |
|---|---|---|
| HDMI | HDMI | HDMI to HDMI cable |
| HDMI | DisplayPort | HDMI to DisplayPort adapter/cable |
| HDMI | VGA | HDMI to VGA adapter/cable |
| USB-C/Thunderbolt 3 | HDMI | USB-C to HDMI adapter/cable |
| USB-C/Thunderbolt 3 | DisplayPort | USB-C to DisplayPort adapter/cable |
| USB-C/Thunderbolt 3 | VGA | USB-C to VGA adapter/cable |
| Mini DisplayPort | HDMI | Mini DisplayPort to HDMI adapter/cable |
| Mini DisplayPort | DisplayPort | Mini DisplayPort to DisplayPort cable |
| Mini DisplayPort | VGA | Mini DisplayPort to VGA adapter/cable |
| VGA | VGA | VGA to VGA cable |
| VGA | HDMI | VGA to HDMI adapter/cable |
| VGA | DisplayPort | VGA to DisplayPort adapter/cable |
So, if you are asking how to connect a Macbook to monitor, an adapter is the solution you are looking for. Ensure your cables and adapters are compatible with your monitor by checking the highest resolutions they can support. Check the cable's supported refresh rate, which is also expressed in hertz (Hz). When the screen can change more quickly, the viewing experience for everything from gaming to watching movies is enhanced.
The Right Screen
There is no such thing as the right screen for a dual monitor setup. You can use any old screen to build a proper setup and connect it to your laptop. If the monitor you find is a bit outdated, there is a cable adapter solution that can work with it. This can keep you from spending any money on buying a second screen for laptop and monitor setup, and you will need to invest in the right cable or connectivity solution.
Primary and Secondary Screen
If you are using two screens for the job, one will be primary while the other will be secondary. You will be required to choose this in the settings. On your desktop right, click and select the display option. The dialogue box will display several options; at the top, your screens appear as numbered boxes. Each box has a number for a screen that relates to the relevant monitor. Then choose the screen you wish to be your main display while the second one acts as a secondary display.
Monitor Resolution
Understanding monitor resolution is crucial for achieving the best display quality. Here’s a quick guide to monitor resolution considerations for different setups:
| Resolution | Pixels (Width x Height) | Aspect Ratio | Common Use Cases |
|---|---|---|---|
| 720p (HD) | 1280 x 720 | 16:9 | Basic tasks, smaller screens |
| 1080p (Full HD) | 1920 x 1080 | 16:9 | General use, gaming, movies |
| 1440p (Quad HD) | 2560 x 1440 | 16:9 | Gaming, professional work, higher clarity |
| 4K (Ultra HD) | 3840 x 2160 | 16:9 | Professional editing, high-end gaming |
| 5K | 5120 x 2880 | 16:9 | Professional photo/video editing |
| 8K | 7680 x 4320 | 16:9 | Advanced professional use, future-proofing |

The most fun part of checking out best laptop desk setup ideas is browsing through all the office accessories you could include in your workspace.
Even though your laptop workstation setup should be efficient and perfectly organized to help you get your work done, you can also have fun while you're choosing everything you're including, especially if you want your home office to have a specific style.
Your office desk décor includes everything from a cork desk pad to indoor plants you might want to buy to give your workstation a more natural look. Additionally, you can even make things more fun by choosing a specific theme to work with. Who would say no to a Disney-themed workspace? It might make you want to spend more hours in front of your computer!
A proper dual monitor stand or mount is crucial for positioning your monitor at an ergonomic height. This accessory helps to align the display at eye level, ensuring that your neck remains in a neutral position, which is particularly important for a laptop and monitor setup.
A laptop stand is essential for elevating your laptop screen to eye level, creating a more ergonomic laptop and monitor setup. It helps prevent neck strain caused by looking down at the laptop screen for extended periods.
Cable management is often overlooked, but it’s crucial for creating an organized and functional laptop and monitor setup.
A docking station or USB hub is essential if you need to connect multiple devices to your laptop and monitor setup.
Learn About Shortcuts
What's the point of multiple screens when you cannot easily manage all the shortcuts and key features? Learning about shortcuts is a must-do when you create a multi-screen work setup. You can also assign keys to shortcut or limit your screens to one type of task while the other remains just for display purposes.

Keynote Takeaways
Lastly, please remember that there are no right or wrong laptop and monitor setups. Different things work for different people. All of these setups are affordable and easy to try. You can try different setups until you find one that works for you, and then stick to it. Again, the aim is to help you be more productive. As long as this is being achieved, you are good to go.
Making a desk setup with laptop and monitor might sound easy, but it can get very complicated, especially if you don't even know where to start. However, now you know you have to buy essential items and organize them in a certain way. Thus, you can get started!
Spread the word

.svg)