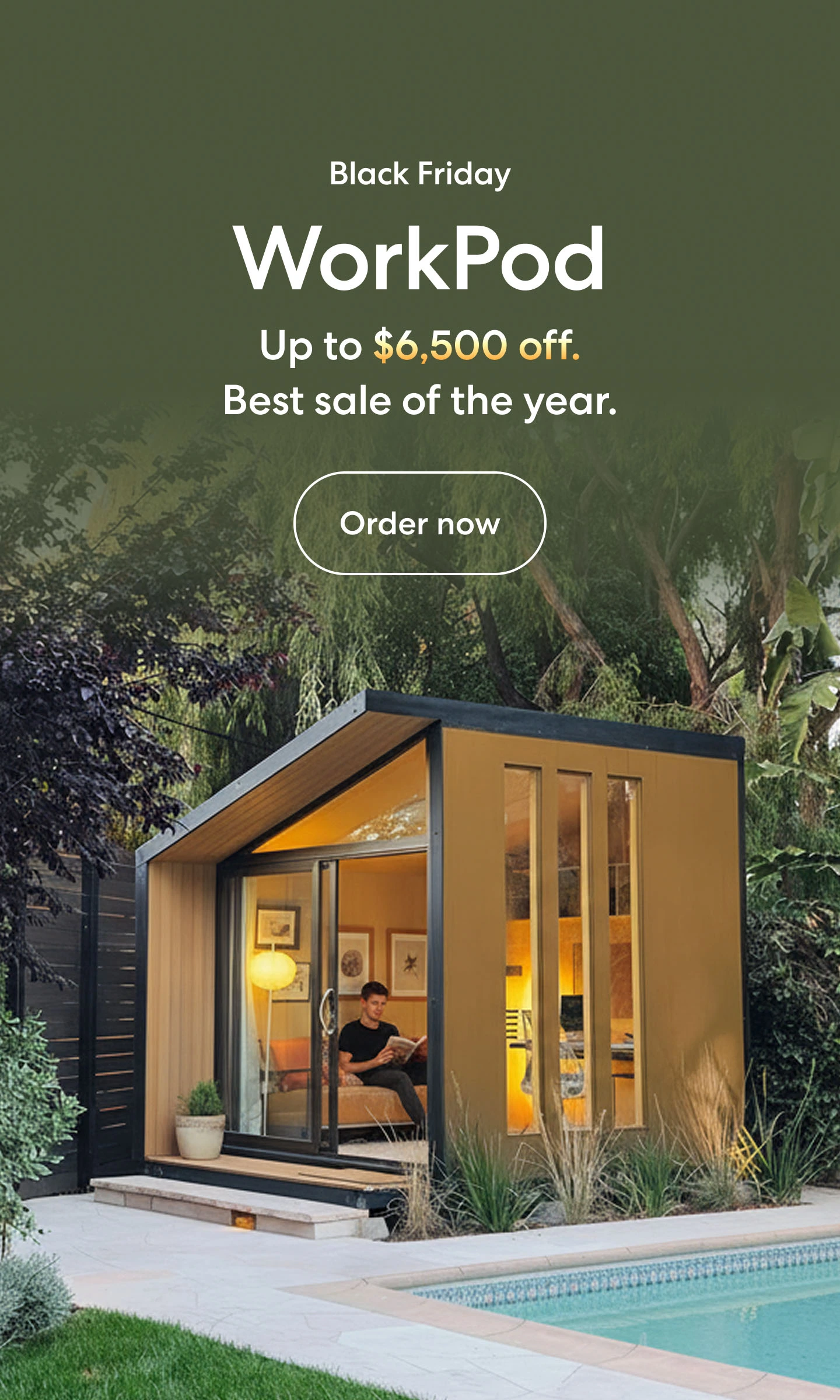Mastering Dual Monitor Gaming Setup: A Step-by-Step Guide
Table of Contents
No matter what game you're playing, a dual monitor gaming setup enhances your experience by allowing you to multitask effortlessly.
For instance, keep instructions on one screen while playing on the other, so you don't have to switch between windows. This setup also deepens immersion by expanding your view, making you feel more connected to the game world.
Whether for efficiency or enhanced gameplay, a double monitor gaming setup makes gaming more enjoyable and seamless.
Setting up two monitors isn’t too complicated, but there are some things you should know before setting up multiple gaming monitors.
Before Setting Up Your Monitors
Before setting up your monitors, it’s helpful to explore some dual monitor setup ideas. Make sure you have a desk that can comfortably accommodate two monitors. If you're an avid gamer, consider investing in a standing desk for 2 monitors to alternate between sitting and standing. Standing for a few minutes during long sessions can help reduce strain.
While this guide focuses on a gaming setup with 2 monitors, you may be considering a larger setup. If you’re aiming for a 3-monitor gaming setup, ensure your desk is spacious enough to support it. For a 4-monitor setup, even more space will be needed, so plan accordingly.
1. Choosing A Gaming Monitor
Choosing the right monitor is crucial when setting up a double-monitor gaming setup. Before purchasing, check your computer’s connectivity—some older graphics cards only support one monitor. However, most modern graphics cards support dual monitors, so you likely won’t face any issues.
It’s recommended to use two monitors that are the same computer monitor sizes to ensure they align well and provide a consistent visual experience.
| Feature | Considerations | Recommendation |
|---|---|---|
| Screen Size | Ideal screen size for gaming and multitasking. | 24-32 inches |
| Resolution | Higher resolution provides better image quality. | 1440p (QHD) or 2160p (4K) |
| Refresh Rate | Higher refresh rates offer smoother gameplay. | 144Hz or higher |
| Response Time | Lower response time reduces motion blur and ghosting. | 1ms to 5ms |
| Panel Type | Affects color accuracy, viewing angles, and response times. | IPS for color accuracy, TN for fast response times, VA for good balance |
| Connectivity | Multiple ports for connecting both monitors and other peripherals. | HDMI, DisplayPort, USB-C |
| G-SYNC/FreeSync | Reduces screen tearing and stuttering by syncing monitor refresh rate with GPU. | G-SYNC (NVIDIA) or FreeSync (AMD) |
Additionally, thin bezels are perfect for a clean dual-monitor gaming setup, as they create a sleeker image with fewer distractions.
For more help in selecting the best monitor size to suit your gaming experience, check out our comprehensive guide on the best gaming monitor size.
2. Choosing A Gaming Desk
If you’re trying to enhance your dual monitor gaming setup, consider the type of desk you need.
A standing desk is a great option for easy height adjustment. You can also consider a corner standing desk, which offers more space and is perfect if you're using multiple gaming monitors.
If you’re going with a standard desk, make sure it can support the weight of your monitors. Always measure the available space to ensure that your gaming desk can comfortably fit your gaming setup with 2 monitors.
| Feature | Considerations | Recommendation |
|---|---|---|
| Desk Width | Sufficient width to accommodate dual monitors, peripherals, and workspace. | 55-70 inches |
| Desk Depth | Enough depth to provide comfortable viewing distance and space for peripherals. | 24-30 inches |
| Height Adjustability | Allows for ergonomic customization to ensure comfortable gaming sessions. | Adjustable or standard 29-31 inches |
| Cable Management | Features to organize and hide cables for a clean dual monitor gaming setup. | Built-in cable management grommets or trays |
| Weight Capacity | Must support the combined weight of monitors, PC, and other equipment. | At least 100-150 lbs |
| Shape | The shape of the desk for space optimization and preference. | Rectangular, L-shaped, or U-shaped |
3. Choosing A Gaming Monitor Stand
An essential part of your dual monitor gaming setup is the gaming monitor stand. Positioning your monitors correctly is key to maintaining good posture and reducing strain. Avoid using a single monitor arm; opt for a dual monitor stand for the best results.
With a dual monitor stand, you can adjust the height, tilt, and rotation of each monitor. This flexibility ensures that your monitors are at eye level, preventing neck or back strain.
That’s the beauty of a monitor stand; being able to adjust the height to your needs.
| Feature | Dual Monitor Stand | Dual Monitor Arm |
|---|---|---|
| Flexibility | Limited adjustability; typically height and tilt | Highly flexible; height, tilt, swivel, and rotate |
| Space Usage | Takes up more desk space | Frees up desk space by elevating monitors |
| Ergonomics | Basic ergonomic adjustments | Superior ergonomics with precise adjustments |
| Installation | Simple setup, usually just placed on the desk | Requires clamping to the desk or wall mounting |
| Stability | Generally stable but dependent on base design | Very stable when properly installed |

How To Setup Dual Monitors For Gaming (Step-by-Step)
1. Gather Your Equipment
Before you begin, make sure you have the following:
- Two monitors (preferably with similar specs for better experience)
- Appropriate cables (HDMI, DisplayPort, or USB-C)
- A dual monitor stand or arm (optional but recommended for better ergonomics)
- A graphics card that supports dual monitors
- A PC or laptop with the necessary ports
2. Connect The Monitors
- Turn Off Your PC Or Laptop:
Ensure your computer is turned off before connecting the monitors to avoid any electrical issues.
- Connect The Cables:
Connect one end of the cable (HDMI, DisplayPort, or USB-C) to your first monitor and the other end to your computer’s corresponding port.
Repeat the process for the second monitor, using a second port on your graphics card.
- Power On The Monitors:
Plug in the power cables for both monitors and turn them on.
- Turn On Your PC Or Laptop:
Power up your computer. The monitors should display the startup sequence.

3. Set Up The Display Configuration
Adjust the display arrangement and set the primary monitor for gaming. Ensure both monitors are set to their recommended resolutions for optimal gaming quality.
- On Windows
Here’s how to configure your dual monitor gaming setup on the latest version of Windows (Windows 11):
1. Right-click on your desktop and select Display settings.
2. Identify Your Monitors:
Click Identify to see which monitor corresponds to the numbers displayed on your screen.
3. Arrange Your Displays:
Drag and drop the monitor icons to match the physical arrangement of your monitors on your desk. For example, if the right monitor is lower than the left, align the icons to mirror this.
4. Set Primary Monitor:
Choose the monitor you want as your primary display (where games will launch) and check Make this my main display.
5. Adjust Resolution and Scaling:
Ensure both monitors are set to their native resolutions for the best display quality. You can also adjust scaling for text and apps to make them easier to read.
6. Extend Displays:
Under Multiple displays, select Extend these displays for a continuous desktop experience across both monitors. Click Apply to save your settings.

- On macOS
Here’s how to configure your dual monitor gaming setup on the latest version of macOS:
1. Open System Settings:
Click on the Apple menu and select System Preferences.
2. Go to Displays:
Click on Displays to open display settings.
3. Arrangement Tab:
Drag the display icons to match the physical arrangement of your monitors. Make sure the monitors are aligned based on how they are positioned on your desk.
4. Set Primary Display:
To set the primary display, drag the white menu bar to the monitor you want to use as the primary.
5. Adjust Resolution:
Click on each monitor and select Scaled to adjust the resolution. macOS will typically suggest the best resolution for each monitor.
6. Mirror Displays or Extend Displays:
Under Arrangement, you can also choose to Mirror Displays or extend them by arranging them side by side for a more efficient workflow.
Dual Monitor Gaming Setup Ideas
Setting up dual monitors for gaming can enhance your experience, providing extra screen space for multitasking, improved immersion, and more efficient workflow.
Here are some creative gaming desk setup ideas to try:
1. Side-by-Side Horizontal Setup
Place both monitors side-by-side horizontally for a wide and seamless gaming experience.
- Easy to set up and manage.
- Great for games with expansive views and productivity tasks.
- Ideal for multitasking (game on one screen, chat or browse on the other).
Ideal Monitors:
- Two 27-inch monitors with thin bezels for a near-seamless display.
- Matching resolutions and refresh rates for consistent performance.
If you’re interested in a more advanced setup, check out these triple monitor setup ideas for even more screen real estate.

2. Stacked Vertical Setup
Stack one monitor above the other, perfect for limited desk space.
- Saves horizontal desk space.
- Top monitor can be used for secondary applications (e.g., watching streams, managing music).
Ideal Monitors:
- Two 24-inch monitors or a larger primary monitor with a smaller secondary monitor.
- Adjustable monitor stands or VESA mounts for flexible positioning.
If you're looking to enhance your gaming experience further, check out these best gaming PC accessories for a more immersive and functional setup.

3. L-Shaped Desk Configuration
Place the monitors at a 90-degree angle on an L-shaped desk for an immersive corner setup.
- Utilizes corner space efficiently.
- One monitor for gaming, the other for browsing or monitoring chat.
Ideal Monitors:
- Two 27-inch monitors with adjustable stands.
- Ensure ergonomic positioning to avoid neck strain.
If you're looking for more ideas for your spacious desk, you may want to browse through our inspiration for the L-shaped desk gaming setup can provide a perfect layout for this kind of configuration.

4. Floating Dual Monitors With Adjustable Arms
Mount your monitors on adjustable arms for a sleek, floating setup that frees up desk space and allows for easy adjustments.
- Maximizes desk space while providing flexibility in positioning.
- Perfect for optimizing ergonomics and keeping your desk clean.
Ideal Monitors:
- Two 27-inch monitors with VESA compatibility.
- Ensure ergonomic positioning to reduce strain on the neck and back.

5. Curved Dual Monitors In A Semi-Circular Arc
For a more immersive and clean dual monitor gaming setup, position your dual monitors in a slight curve facing you.
- Creates a seamless view, enhancing peripheral vision and depth in games.
- Ideal for racing, flight simulations, or open-world games.
Ideal Monitors:
- Two 27-inch curved monitors with minimal bezels.
- Adjust the curvature and angle for a comfortable, immersive setup.

Ways To Improve Dual Monitor Gaming Setup
Simply connecting your monitors is just the beginning of optimizing your 2-monitor gaming setup.
To truly elevate the experience, consider these practical enhancements that will improve both functionality and aesthetics for your best dual monitor setup for gaming.
1. Edit Your Taskbar
In Windows 11, customizing your taskbar can significantly improve your workflow and overall gaming experience.
Right-click the taskbar and select Taskbar Settings to adjust its behavior. Personalize your taskbar to fit your needs, such as moving it to your primary monitor or adjusting its visibility across multiple displays.
For a clean dual monitor gaming setup, you can also choose to remove the taskbar from your secondary monitor, decluttering your workspace and allowing more screen space for your game.
2. Align Your Displays
Ensuring your monitors are properly aligned is key to achieving a seamless dual-monitor setup. If you’re using two different models, manually adjust their arrangement to match your physical setup.
Go to Display Settings, where you can drag the monitor icons to reflect the actual position of your screens. This step helps eliminate any awkward gaps in your virtual desktop.
Next, adjust the monitor resolution and scale. If the monitors have different resolutions, set each one to its native resolution and increase the scaling on the higher resolution monitor for a more balanced viewing experience.
You can also adjust brightness to ensure both screens are consistent, creating a cohesive and visually pleasing setup.
.webp)
3. Wallpapers
Having a super wide wallpaper gives off an impressive visual effect for your dual monitor gaming setup, although it’s not a necessary step.
Once you find your desired multiple gaming monitors wallpaper, you can right-click on your desktop and click Personalize. All you need to do is find the image and click Span. This will make the wallpaper span across all monitors.
4. Shortcuts
Windows 11 continues to offer a variety of keyboard shortcuts that can make navigating between multiple monitors effortless. Here are a few essential ones:
- Win + Home: Minimizes all windows except the one in use.
- Shift + Win + Left/Right: Moves the current window to the next monitor.
- Win + Left/Right: Snaps the window to the left or right side of the active monitor.
- Win + Z: Opens Snap Layouts for easier window management across multiple screens.
These shortcuts help streamline your multitasking, making it easier to switch between gaming and other tasks without breaking your focus.
Ultrawide Monitor vs. Dual Monitor For Gaming: Which One Suits You Best?
| Feature | Ultrawide Monitor | Dual Monitor Setup |
|---|---|---|
| Screen Size | Typically 34" - 49" | Combined size varies (e.g., 2x 24" or 2x 27") |
| Resolution | Commonly 3440 x 1440 or 5120 x 1440 | Varies; typically 2x 1080p or 2x 1440p |
| Aspect Ratio | 21:9 or 32:9 | 16:9 per monitor |
| Field of View | Wider, seamless gaming experience | Potential bezel gap in the center |
| Multitasking | Good for gaming and work with screen split tools | Excellent for multitasking, separate screens |
| Setup | Simpler, one monitor | More complex, needs more space and cables |
| Ergonomics | Easier to manage a single monitor | More flexibility with positioning |
| Price Range | Generally higher | Can be more cost-effective depending on monitors |
| Gaming Experience | Immersive, no bezels in the middle | Potential bezel distraction |
| Compatibility | Requires support for high resolution and aspect ratio | Standard support on most systems |
Ultrawide monitors are great for users looking for seamless gameplay without bezels in the middle. The wide aspect ratio provides an immersive experience, but they may be more expensive and require specific resolutions.
If you prefer to expand your setup, consider a standing desk for 3 monitors to create an even larger, more dynamic workspace. This setup offers the flexibility of a standing desk while accommodating multiple screens for optimal gaming and productivity
Dual monitors are more flexible for multitasking, such as streaming on one monitor while gaming on the other. They can also be more cost-effective, depending on the monitors you choose.

FAQs
1. Is dual monitor setup good for gaming?
Yes, a dual monitor gaming setup is highly beneficial for gamers. It improves multitasking, creates a more immersive experience, and enhances your overall gaming workflow.
Having two screens allows you to enjoy games while keeping additional tools or communications open without minimizing your main game window.
2. How do you set up 2 monitors for gaming?
Setting up a double monitor gaming setup is straightforward. Simply connect your monitors to your PC, configure the display arrangement, and adjust settings in your operating system.
Ensure both monitors are set to their native resolutions for the best visual experience, and you can also set one monitor as your primary display for gaming.
3. How to use a 2-monitor while gaming?
With a double monitor gaming setup, you can use one screen for gaming and the other for multitasking. This includes keeping game guides, maps, or walkthroughs open on one screen while playing on the other.
It's also helpful for chat applications, communication tools like Discord, or monitoring streaming stats.
4. What is the best position for dual monitor gaming?
The ideal position for your monitors is at eye level to maintain a comfortable, ergonomic posture. For most setups, positioning the monitors side by side horizontally works well, but you can also stack them vertically or set them at a 90-degree angle (in an L-shape) for a more immersive experience.
5. Can I play any game with a dual monitor setup?
Most modern games released in the last five to ten years are compatible with a 2-monitor gaming setup.
Some older games may not support this configuration, so it’s a good idea to check online compatibility lists for multi-monitor games. However, many games, especially simulation and racing genres, are enhanced with dual monitors by extending the view across both screens.
6. What are the benefits of gaming with a 2-monitor gaming setup?
- Enhanced Multitasking: Play games on one screen while keeping guides, chats, or tools open on the other.
- Improved Productivity: Switch between gaming and work tasks without minimizing windows, perfect for gamers balancing both.
- Immersive Experience: Some games extend across both screens, giving a wider field of view, ideal for racing or flight sims.
- Convenient Monitoring: Keep track of system performance, game stats, or real-time data on the second screen without interrupting gameplay.

Conclusion
In summary, this guide should have helped you set up your dual-monitor gaming setup with ease. By now, you should have a clear understanding of how a dual monitor can enhance your gaming experience, allowing you to multitask, stream, or simply enjoy a more immersive game environment.
With the right desk and proper measurements, your gaming setup with 2 monitors will be both functional and comfortable.
Don’t forget the importance of investing in a monitor stand to ensure your monitors are positioned at eye level, promoting better posture and reducing strain. Investing in a gaming office chair to further enhance your setup is also a crucial factor to keep in mind.
With these tips, your best dual monitor setup for gaming will be ready to take your gaming to the next level.
.svg)


.webp)


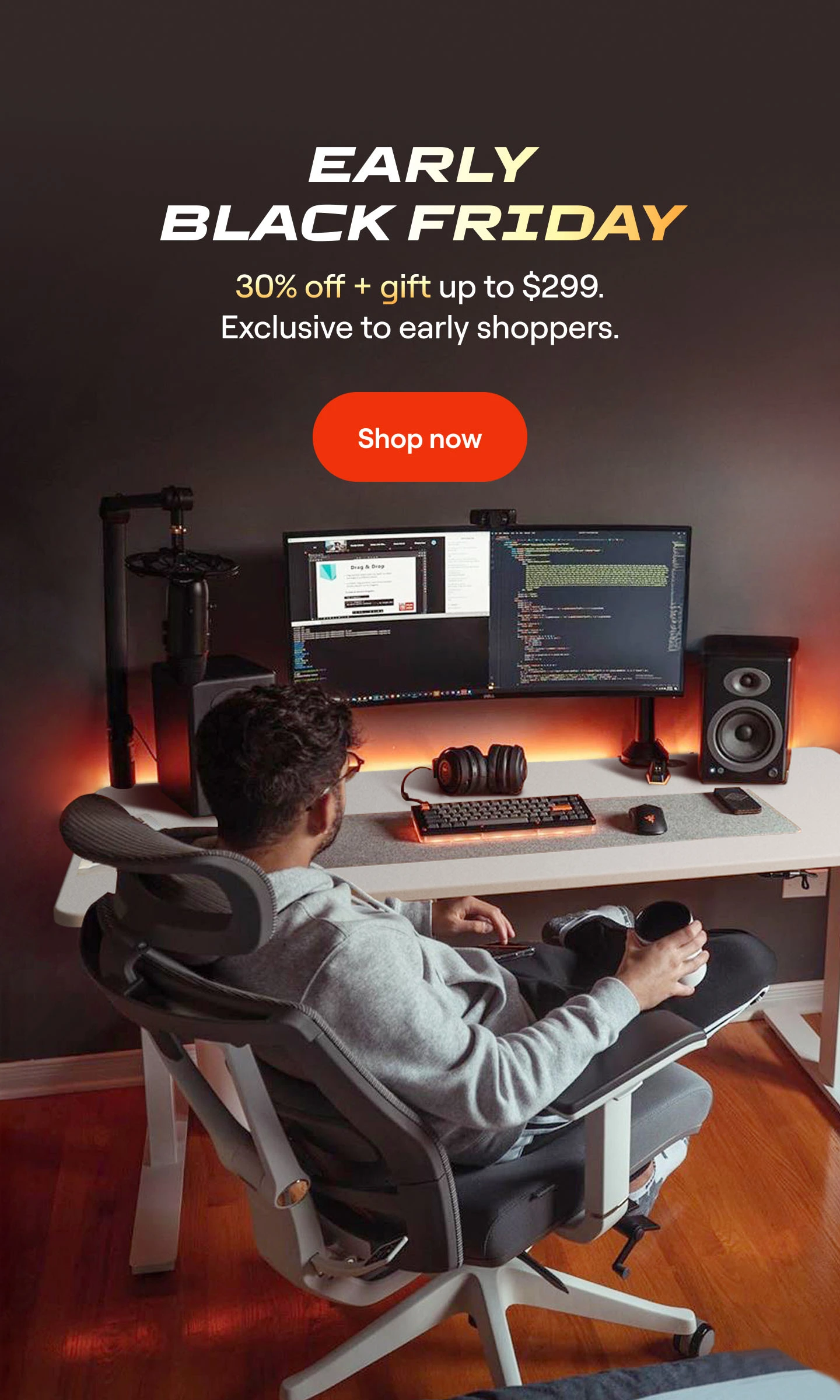
(1).webp)