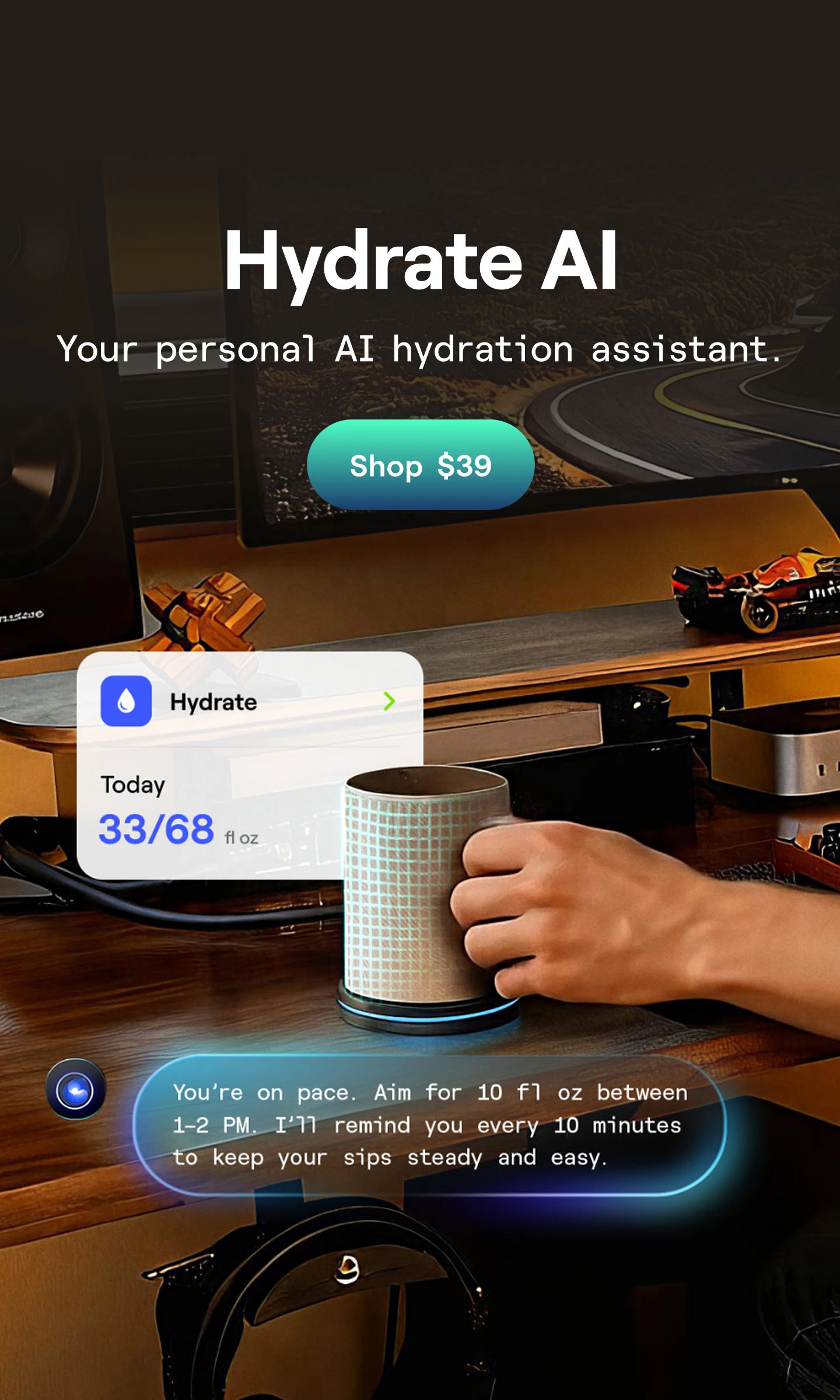Table of Contents
Connecting your laptop to a monitor using an HDMI cable is a simple way to expand your digital workspace, allowing for a larger display area and potentially increasing your productivity. This process can be straightforward, yet it is essential to ensure you have all the right tools and knowledge for a seamless setup.
Before you begin, ensure that both your laptop and monitor are equipped with HDMI ports and are compatible. These ports are typically found on most modern devices, though you may need an adapter if your laptop only supports USB-C or DisplayPort.
1. Choosing the Right HDMI Cable
HDMI cables vary in length and specification. For typical home office setups with HD displays, a standard HDMI 2.0 cable suffices. If you're working with resolutions above 4K, confirm that your HDMI cable supports at least HDMI 2.0.
| HDMI Cable Type | Max Resolution | Max Refresh Rate | Bandwidth | Supported Features | Typical Uses |
|---|---|---|---|---|---|
| Standard HDMI (Category 1) | 1080i/720p | 60Hz | Up to 4.95 Gbps | Basic 1080i/720p video | Older HDTVs, DVD players, older gaming consoles |
| High-Speed HDMI (Category 2) | 4K at 30Hz | 60Hz (1080p) | Up to 10.2 Gbps | 3D video, deep color, higher resolution and refresh rates | Blu-ray players, modern HDTVs, gaming consoles, streaming devices |
| Premium High-Speed HDMI | 4K at 60Hz | 60Hz | Up to 18 Gbps | HDR, 4K UHD resolution, enhanced audio return channel (eARC) | 4K Blu-ray players, 4K TVs, gaming consoles, streaming devices |
| Ultra High-Speed HDMI | 8K at 60Hz, 4K at 120Hz | 120Hz (4K), 60Hz (8K) | Up to 48 Gbps | HDR, eARC, variable refresh rate (VRR), auto low latency mode (ALLM) | 8K TVs, high-end gaming consoles, modern graphics cards |
| HDMI with Ethernet | Varies (depending on category) | Varies (depending on category) | Varies (depending on category) | Ethernet channel for network connectivity | Devices requiring network connectivity through HDMI cable |
2. Connecting the HDMI Cable
Simply insert the HDMI cable into both your laptop and the monitor. This plug-and-play interface doesn't require any tools and should connect easily.
3. Configuring Display Settings
Once connected, your laptop may automatically extend the desktop to the monitor. If not, manually adjust the settings. Right-click on the desktop and select "Display settings" on Windows, or find "Displays" under "System Preferences" on Mac. You can choose to extend your desktop, duplicate your laptop screen, or use the monitor as the primary display.
4. Adjusting the Resolution
To achieve clear, crisp visuals, tweak the resolution in the display settings to match your monitor’s native resolution.
| Step | Windows | MacBooks |
|---|---|---|
| Open Display Settings | Right-click desktop > Display settings | Apple menu > System Preferences > Displays |
| Select Monitor | Click on the monitor in the diagram (usually labeled as 2) | Click on the tab for the external monitor |
| Adjust Resolution | Scroll to “Display resolution”, select desired resolution from drop-down | Select “Scaled”, choose desired resolution |
| Apply and Confirm | Click “Apply” and confirm changes | Resolution changes immediately, confirm if necessary |
5. Optimizing Your Setup
Enhance your workstation's ergonomics by using a laptop stand and adjusting the monitor arm to eye level. This helps maintain a comfortable posture and reduces eye strain during extended use.
6. Managing Cables
Employ cable management solutions to neatly arrange and bundle your cables, keeping your workspace organized and preventing hazards like tripping over loose wires.
7. Testing Your Setup
Open various applications on the extended monitor to adjust their scaling and layout, making the most of the larger display area. This is the perfect time to fine-tune your setup for optimal productivity.
If you follow all these steps to a T then you have successfully learnt how to hook up a laptop to monitor with HDMI perfectly well. Enjoy your bigger and better screen and game or work away.
| Issue | Possible Cause | Solution |
|---|---|---|
| No Signal Detected | - Loose/incorrect connection - Faulty cable | - Secure HDMI connections - Try a different cable |
| Display Not Detected | - Outdated/missing drivers - Wrong display mode | - Update drivers - Press Windows Key + P or adjust display settings on Mac |
| Low Resolution | - Incorrect settings - Compatibility issues | - Adjust resolution settings - Check compatibility |
| No Audio | - Audio output not set to HDMI - Unsupported cable | - Set HDMI as default audio device - Use a supported HDMI cable |
| Flickering Screen | - Loose connection - Refresh rate mismatch | - Secure connections - Match refresh rate settings |
| Scaling Issues | - Incorrect scaling settings | - Adjust scaling in display settings |
| Connection Dropping | - Faulty/low-quality cable - Interference | - Replace with high-quality cable - Keep cable away from interference |
| Black Screen | - Misconfigured settings | - Set display mode correctly - Restart devices |
| Color Issues | - Incorrect color settings | - Adjust color settings - Update drivers |
| Laggy Performance | - Insufficient resources | - Close unnecessary apps - Lower resolution/refresh rate |
| Screen Not Filling Monitor | - Aspect ratio/overscan issues | - Adjust aspect ratio and scaling settings - Disable overscan on monitor |
FAQs
How to connect a laptop to monitor via HDMI? When setting up your workspace for optimal productivity, the right accessories can make all the difference. Integrating a laptop stand not only elevates your laptop to a comfortable viewing angle but also enhances airflow to keep your device cool. Effective cable management ensures your workspace is tidy and organized, preventing unnecessary clutter. Additionally, using a monitor arm allows for adjustable positioning of your monitor, providing the perfect sightline and reducing neck strain.
This FAQ will show you additional guide to connect a monitor to a laptop using an HDMI cable, transforming your setup into an efficient, ergonomically-friendly workstation.
1. Can you connect a laptop to a monitor with HDMI?
Yes, you can connect a laptop to a monitor using an HDMI cable. Ensure that both the laptop and the monitor have HDMI ports. Simply plug one end of the HDMI cable into your laptop and the other into your monitor. Once connected, you may need to adjust your display settings to configure how the screen is extended or mirrored. That is how you connect a monitor to laptop with a HDMI cable.
2. How can you connect a laptop to 2 monitors using one HDMI?
Connecting a laptop to two monitors with a single HDMI port can be achieved by using an HDMI splitter or a docking station that supports dual HDMI outputs. Plug the splitter into your laptop's HDMI port, and then connect each monitor to the splitter. Keep in mind that an HDMI splitter will duplicate the display, showing the same content on both monitors.
3. What is the best way to connect a monitor to a laptop with an HDMI cable?
The best way to connect a monitor to a laptop with an HDMI cable is to first check the compatibility and resolution support. Choose a high-quality HDMI cable that matches your display's resolution needs. Connect the cable to both the laptop and the monitor, then configure the display settings on your laptop to either extend or mirror the displays based on your preference.
4. How to connect a laptop to 2 monitors using HDMI for extended displays?
To connect a laptop to two monitors for extended displays using HDMI, you will likely need a docking station or a laptop with multiple video outputs that include HDMI. Connect each monitor to an HDMI output, and then set up your display settings to extend these screens, which allows you to use each monitor for different applications.
5. What should you consider when setting up a monitor with a laptop?
When setting up a monitor with a laptop, consider the ergonomics of your workspace. Use a stand to adjust the height and angle for optimal viewing. Ensure your laptop and monitor setup promotes a comfortable posture by placing the laptop on your stand if the screen is also in use. Additionally, manage your workspace using cable management solutions to keep your desk organized and clutter-free.
6. What are the advantages of using a dual monitor stand?
Using a dual monitor stand can significantly enhance your productivity by providing a seamless and adjustable way to use two monitors simultaneously. It allows for easy adjustments in monitor height, angle, and orientation, which helps in creating an ergonomically sound workspace. Dual stands also save desk space and help maintain a cleaner, more organized setup.
Conclusion
One easy way to improve your workstation is to connect your laptop to a monitor via HDMI. This will give you more screen space and make multitasking much easier. Making sure your devices are compatible, choosing the correct HDMI cable, and setting up your display are all that is required. An ergonomic setup can be achieved with the help of a monitor arm and laptop stand, and cables can be neatly managed to keep your workspace free of clutter. If you want to know how to extend your visual workspace with HDMI without any hassle, this is the guide for you.

.svg)