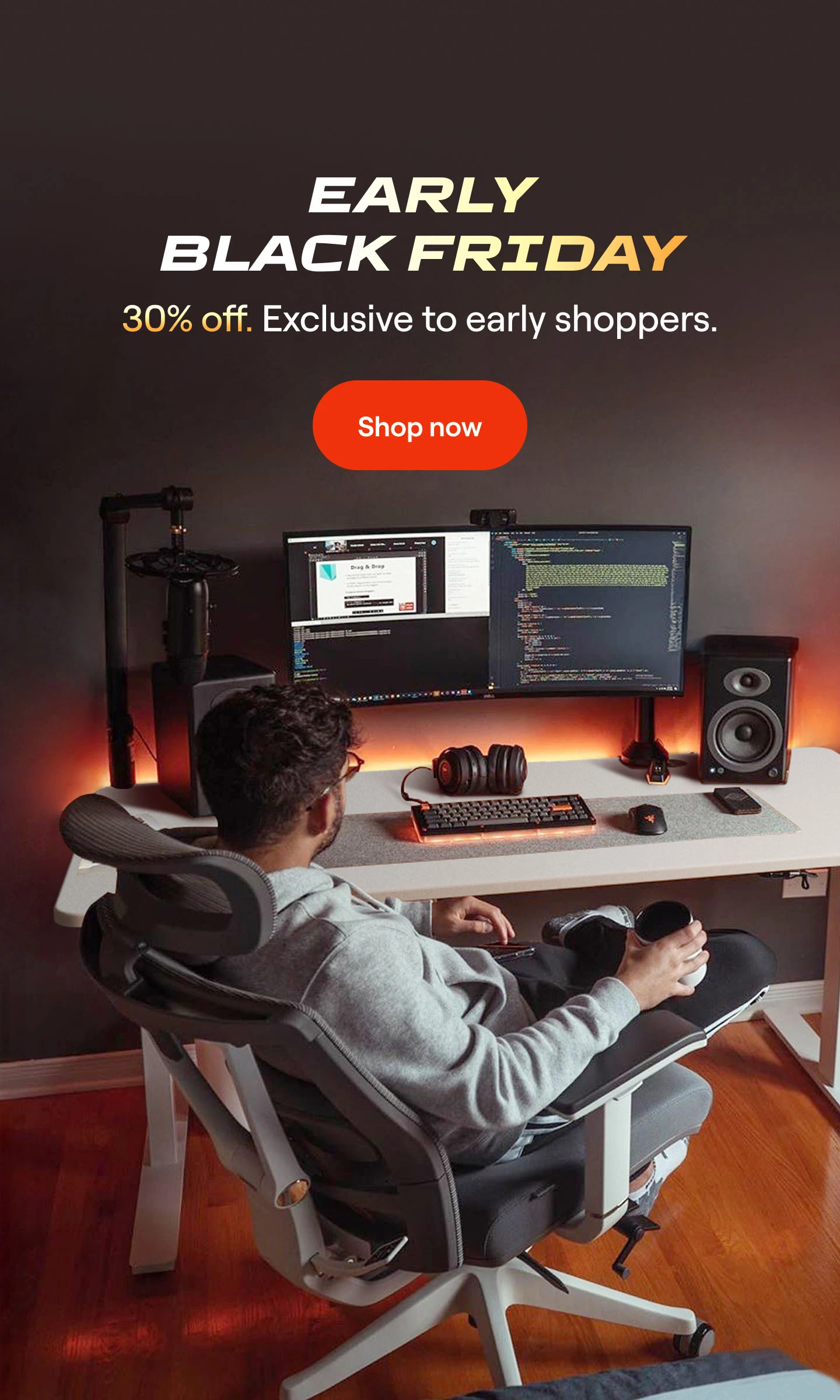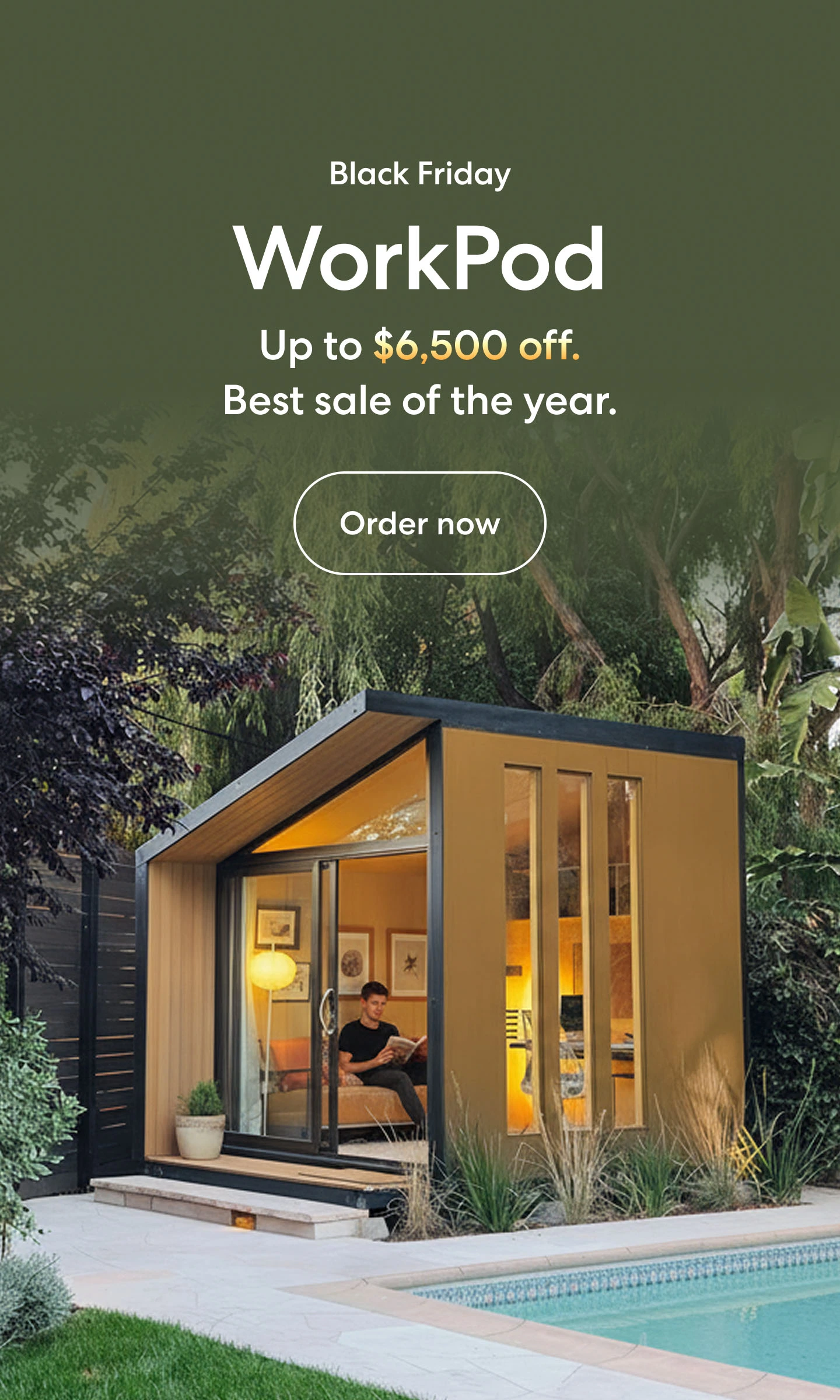How To Use An iPhone As A Mouse: Quick Setup Guide
Table of Contents
In today’s tech-savvy world, your iPhone can do more than just make calls and send texts. Did you know you can turn your iPhone into a mouse for your MacBook? Using your iPhone as a mouse offers one of the handy office accessories when your regular mouse isn’t available.
With an iPhone remote mouse app, you can effortlessly control your Mac, use it as a trackpad, or even connect a Magic Mouse to your iPhone for added functionality. Let’s dive into how you can easily set this up and start using your iPhone as a mouse for Mac!
Why Use Your iPhone as a Mouse?
Before jumping into the setup, let’s take a look at why using your iPhone as a mouse can be a game-changer:
- Convenience When You’re on the Go:
Whether you're traveling or working from a different location, your iPhone is always with you. If you forget your mouse or it stops working, your iPhone can quickly step in as a reliable alternative.
- Portability for Quick Fixes:
Carrying an extra device just for the mouse can be a hassle. Instead, your iPhone serves dual purposes—acting as both a phone and a portable mouse—making it a great solution for minimalist desk setups or on-the-go working.
- Advanced Functionality with iPhone Remote Mouse Apps:
Many iPhone remote mouse apps allow you to customize your experience. From using your iPhone as a trackpad for Mac to enabling multi-touch gestures, these apps offer enhanced functionality that traditional mice can’t match.
From using your iPhone as a trackpad for Mac to enabling multi-touch gestures, these apps offer enhanced functionality that different types of mice can't match
- Multi-Device Control:
With the right setup, you can also turn your iPhone into a controller for your Mac. Whether you need to switch between apps, adjust the volume, or control media playback, your iPhone can handle all of it, simplifying your workflow.
- Seamless Integration with Magic Mouse on iPhone:
If you already own a Magic Mouse, you can even connect it to your iPhone for better precision. This combination of devices helps streamline your digital workspace, especially if you’re looking for a more ergonomic workstation.
Now that you know the benefits, let’s dive into how to get your iPhone set up as a mouse for your MacBook!

How to Set Up an iPhone as a Mouse for a MacBook
Setting up your iPhone as a mouse for your MacBook is a straightforward process that requires downloading an app, connecting both devices, and fine-tuning a few settings. Here's a step-by-step guide to get you started.
1. Choose And Download The Right App
To use your iPhone as a mouse, you first need a dedicated app. Here are some of the best options available:
- Remote Mouse: A popular app that turns your iPhone into a fully functional remote mouse and keyboard for your MacBook. It also supports multi-touch gestures, allowing you to swipe, scroll, and click just like you would with a traditional trackpad.
- Mobile Mouse Remote: Known for its versatility, this app not only transforms your iPhone into a mouse for Mac but also allows for media control and keyboard functionality. It’s perfect for users who need more than just basic mouse functions.
- Unified Remote: This app works across multiple platforms, including Mac, Windows, and Linux, and offers extensive functionality. You can use your iPhone as a mouse, keyboard, or even as a remote control for various applications.
2. Install The Companion Software On Your MacBook
Once you've chosen and downloaded your preferred app from the App Store, you’ll need to install the companion software on your MacBook. Here's how:
- Download the Mac Version:
Visit the app's official website (or the App Store) to download the companion software for your MacBook.
- Install the Software:
Follow the on-screen instructions to install the app. Most apps require you to grant specific permissions for them to function correctly, so ensure you allow necessary access during the installation process.

3. Connect Your iPhone and MacBook
To get started, your iPhone and MacBook must be connected to the same Wi-Fi network. Here's how to do it:
- Ensure Both Devices Are on the Same Network:
Both your iPhone and MacBook should be connected to the same Wi-Fi network for seamless communication between the two devices.
- Launch the App on Your iPhone:
Open the mouse app on your iPhone, and you should see your MacBook listed as a connectable device.
- Connect to Your MacBook:
Follow the on-screen instructions to establish a connection between your iPhone and your MacBook. Some apps may require additional pairing steps, such as entering a code or confirming the connection on both devices.
4. Start Using Your iPhone as a Mouse
Once the connection is established, you may need to adjust the settings for an optimal experience. Here's how to configure your iPhone's mouse settings:
- Adjust Mouse Sensitivity:
Fine-tune the cursor speed and sensitivity settings to suit your preferences. A smoother experience can be achieved by setting the sensitivity to a level that feels comfortable. Understanding what mouse acceleration is can also help you optimize your cursor control.
- Enable Multi-Touch Gestures:
Many apps allow you to enable multi-touch gestures, which can help make navigation smoother. These gestures allow you to swipe, scroll, and zoom in on content, just like using a trackpad.
- Customize Buttons for Productivity:
Some apps allow you to assign specific functions to different buttons, such as back, forward, or copy-paste. Customizing buttons can enhance your productivity by making frequent tasks easier to perform.
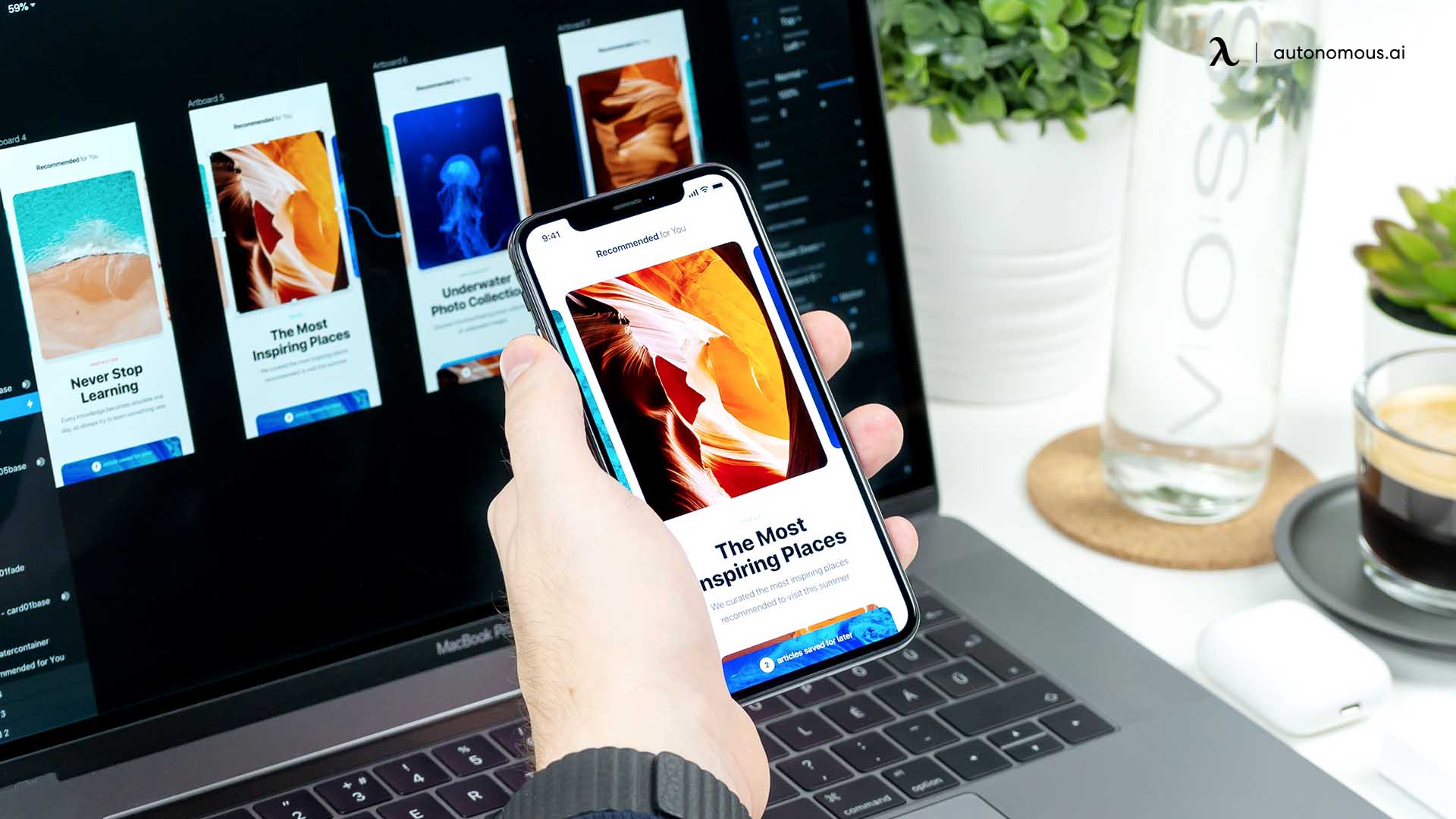
Step 5: Start Using Your Iphone As A Mouse
Now that everything is set up, it’s time to use your iPhone as a mouse for your MacBook. Here's how to get started:
- Move Your Finger on the Screen:
To move the cursor on your MacBook, simply slide your finger across the screen of your iPhone. This mimics the traditional movement of a mouse.
- Tap to Click:
A simple tap on your iPhone screen acts as a mouse click. Use it to select items or interact with apps on your MacBook.
- Swipe and Scroll:
Use gestures like swiping and scrolling to navigate through your MacBook. These gestures can help you scroll through pages, zoom in on images, or move between windows seamlessly.
By following these steps, you'll be able to use your iPhone as a fully functional mouse and trackpad for your MacBook. This setup not only provides an alternative when you don’t have a traditional mouse available but also adds some additional functionality to your workspace. Just like knowing how to get used to a new mouse, using your iPhone as a mouse may take a little practice at first.
Tips For An Optimal Experience
Once you've set up your iPhone as a mouse for your MacBook, there are a few additional tips and tricks that can enhance your experience and ensure smooth, efficient use. These simple adjustments can help you get the most out of your iPhone as a mouse.
1. Keep Your Devices Charged
While using your iPhone as a mouse for your MacBook, it’s important to keep both devices charged, especially during extended use. Both your iPhone and MacBook can quickly drain their batteries when using apps for remote control. To avoid interruptions, make sure both devices are plugged in or have sufficient charge.
If you’re also using a Magic Mouse, be sure to know how long to charge the Magic Mouse to keep it ready for use.
Tip: Carry a portable charger or keep your devices near charging points if you plan on using this setup for extended periods.

2. Minimize Network Interference
A strong and stable Wi-Fi connection is essential for smooth communication between your iPhone and MacBook. If you're experiencing lag or disconnection issues, your Wi-Fi network might be congested or unstable.
Tip: To improve performance, try reducing the number of devices connected to your Wi-Fi or moving your devices closer to your router for a stronger signal.
3. Make Use of App Features
Many iPhone remote mouse apps offer extra features that can boost your productivity. From customizable gestures to the ability to control media playback, taking full advantage of these functions can streamline your workflow.
Tip: Explore the app's settings to enable multi-touch gestures, customize buttons for your most-used actions, or even adjust the sensitivity to your liking.
While using your iPhone as a mouse can help you avoid common issues like thumb pain from mouse use or forearm pain from using a mouse, it's still important to maintain good posture and take regular breaks.
4. Use Your iPhone for Media Control and More
If you're watching videos or listening to music, your iPhone can double as a controller for your MacBook. Many apps that turn your iPhone into a mouse also allow you to control media playback, volume, and other system functions.
Tip: For media-heavy tasks, use your iPhone as a controller to easily adjust volume, pause, skip, or rewind content while working on other tasks.
5. Try Different Apps for Enhanced Functionality
Each iPhone remote mouse app offers unique features. If you're looking for specific functionality—such as advanced gestures, keyboard shortcuts, or remote media control—experiment with different apps to find the one that best suits your needs.
Tip: Test out a couple of apps to see which one provides the smoothest and most reliable experience for your specific use case, whether you need basic mouse functions or more advanced capabilities like controlling presentations.
By following these tips, you can ensure a more seamless and productive experience while using your iPhone as a mouse for your MacBook. Whether it's keeping your devices charged, exploring additional features, or minimizing connection issues, these simple adjustments will enhance your overall setup.

FAQs
1. Can an iPhone be used as a mouse for a PC?
Yes, many apps that allow your iPhone to be used as a mouse for a MacBook also support Windows PCs. Make sure the app you choose is compatible with your operating system.
2. Can I use my iPhone as a mouse for my MacBook without downloading an app?
No, you cannot use your iPhone as a mouse for your MacBook without a third-party app. You need to download an iPhone remote mouse app like Remote Mouse, Mobile Mouse Remote, or Unified Remote to enable this feature.
3. Do iPhones have a mouse feature?
iPhones don’t have a built-in mouse feature, but you can use them as a mouse by downloading third-party apps such as Remote Mouse, Mobile Mouse, or Unified Remote.
4. How do I turn my phone into a mouse?
To turn your iPhone into a mouse, download an iPhone remote mouse app like Remote Mouse or Mobile Mouse Remote. Follow the app's instructions to install companion software on your Mac or PC and connect both devices.
5. Is it safe to use third-party apps to turn my iPhone into a mouse?
Yes, it is safe to use third-party apps as long as you download them from trusted sources like the Apple App Store. Always ensure the companion software for your MacBook is from the official website.
6. How to use an iPhone as a mouse for a PC?
Yes, some apps like Unified Remote let you use your iPhone as both a mouse and keyboard for your PC. Simply install the companion software on your PC to enable this feature.
7. Do my iPhone and MacBook need to be connected to the same Wi-Fi network?
Yes, both devices must be connected to the same Wi-Fi network for the connection to work smoothly. Some apps also support Bluetooth if a Wi-Fi connection is unavailable.

8. Can I use an iPhone as a mouse for a Windows PC?
Yes, many apps that turn your iPhone into a mouse for Mac also support Windows PCs. Just ensure the app is compatible with your operating system.
9. How do I adjust the sensitivity of my iPhone as a mouse?
Most remote mouse apps allow you to adjust the cursor speed and sensitivity in the settings. You can fine-tune these preferences to match your personal usage.
10. Are there any limitations to using my iPhone as a mouse?
While convenient, using your iPhone as a mouse may not offer the same precision as a traditional mouse. It’s best suited for temporary use or situations where portability is key.
11. Can I use multi-touch gestures with my iPhone as a mouse?
Yes, many iPhone remote mouse apps support multi-touch gestures like scrolling, zooming, and swiping between pages, similar to using a trackpad.
12. Will using my iPhone as a mouse drain its battery quickly?
Using your iPhone as a mouse can drain the battery, especially with extended use. It’s recommended to keep your iPhone charged or connect it to a power source while in use.
13. What if my iPhone and MacBook can't connect to the same Wi-Fi network?
If your devices can't connect to the same Wi-Fi network, check if the app offers Bluetooth pairing as an alternative. Some apps also allow creating a hotspot from one device.
14. How do I stop using my iPhone as a mouse?
To stop using your iPhone as a mouse, simply close the app on your iPhone and quit the companion software on your MacBook. Your iPhone will return to its normal functions.
15. How to connect the Magic Mouse to an iPhone?
To connect a Magic Mouse to your iPhone, go to Bluetooth settings on your iPhone and pair it with the Magic Mouse. However, note that the Magic Mouse is primarily designed to work with Macs, and functionality on iOS may be limited.

Conclusion
Using your iPhone as a mouse for your MacBook is a convenient and flexible solution when you're without a traditional mouse or simply need a portable alternative. With the help of iPhone remote mouse apps, you can quickly set up and control your MacBook, enhancing your productivity on the go.
Whether you need to use multi-touch gestures, customize buttons, or control media, your iPhone offers a versatile option. For those interested in using a Magic Mouse, you can explore how to connect a Magic Mouse for Windows. Whether it's for quick fixes or extended use, this method proves to be a reliable, efficient tool for any workspace.
Spread the word

.svg)