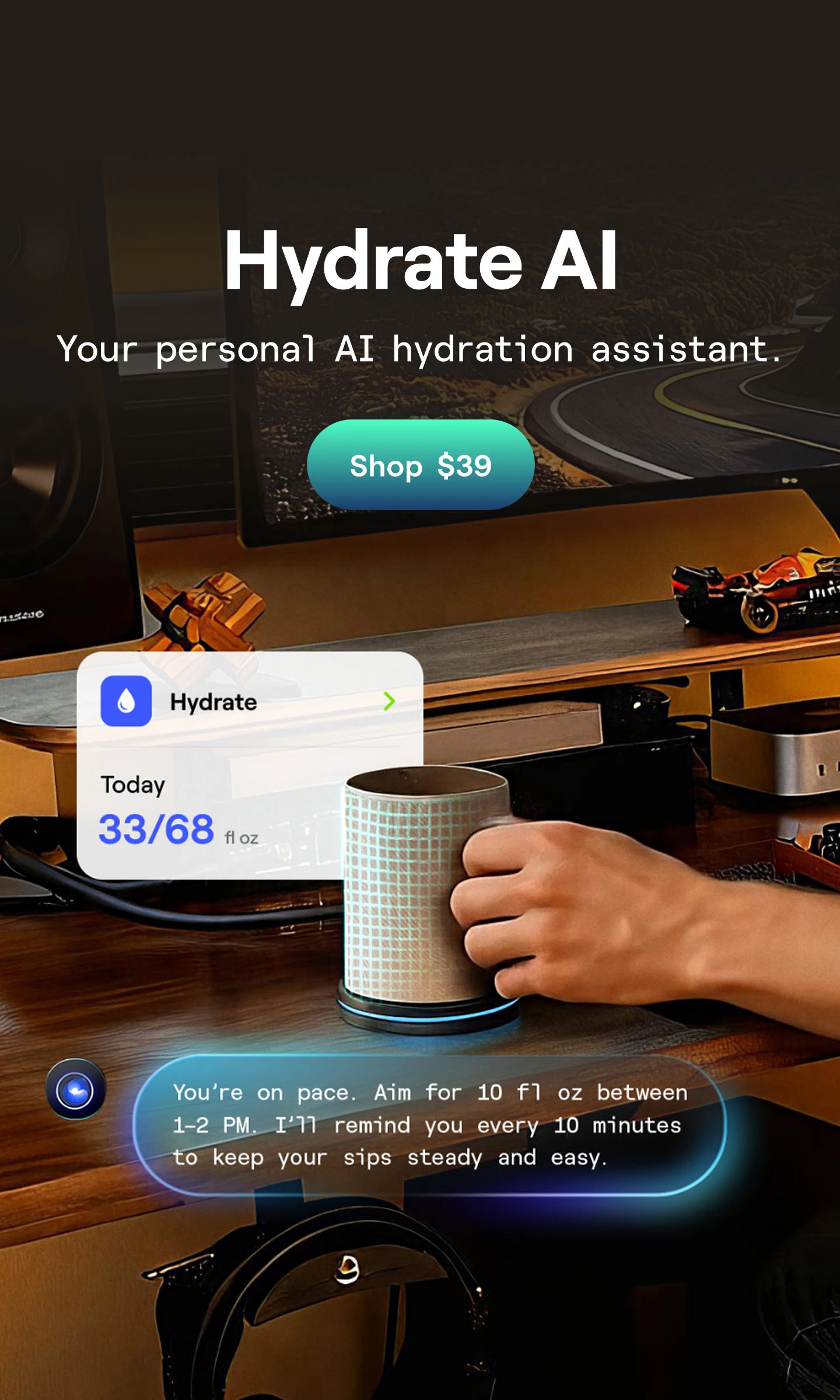.webp)
Magic Mouse For Windows: Easy Setup & Gesture Guide
Table of Contents
If you’re a Windows user who’s fallen in love with Apple’s sleek Magic Mouse, you’re not alone. The Magic Mouse for Windows setup may seem tricky at first, but it’s actually pretty simple once you know the right steps. While it connects easily through Bluetooth, getting full gesture support like scrolling and swiping takes a little extra work.
In this guide, we’ll walk you through connecting, setting up drivers, enabling gestures, and fixing common issues so your Magic Mouse works just as smoothly on Windows as it does on a Mac.
Why Use A Magic Mouse For Windows?
The Magic Mouse for Windows isn’t just about design — it’s built to make navigation faster and more natural. Here are a few reasons why many users prefer it over other types of mouse:
- Accurate performance:
The Magic Mouse is known for its precision. Its touch-sensitive surface lets you scroll through documents or web pages with just your fingertips.
This level of control is ideal for creative work or everyday browsing and pairs well with other office accessories to keep your setup clean and efficient.
- Tap to select and swipe:
Simple gestures make multitasking effortless. One-finger swipes let you switch between pages, while two-finger swipes enable smooth vertical scrolling. You can even pinch to zoom in or out, similar to trackpad gestures on a Mac.
- Simple and intuitive use:
Gestures like scrolling, sliding, and tapping let you interact with your PC fluidly. Copying, pasting, or moving content between apps feels quicker and cleaner, and its low-profile design can help reduce wrist strain during long hours of use.
Whether for work or daily use, the Apple Magic Mouse for Windows delivers a smooth, gesture-driven experience that enhances productivity and comfort.

How To Connect Magic Mouse To Windows?
Connecting the Magic Mouse for Windows isn’t complicated, but a proper setup makes the experience smoother and avoids the common connection or gesture issues many users face on Windows 10 and 11. Follow these steps carefully:
Step 1: Check Bluetooth Support On Your PC
Make sure your device has built-in Bluetooth. If it doesn’t, you’ll need a reliable Bluetooth dongle. A weak or outdated adapter can cause pairing failures and frequent disconnects, especially with newer Magic Mouse models.
Step 2: Turn On Bluetooth In Windows
Open Settings → Devices → Bluetooth & other devices and toggle Bluetooth to On. This allows your PC to detect nearby accessories, including the Magic Mouse. Windows 11 users can also access bluetooth settings directly from the quick settings panel.
Step 3: Power On Your Magic Mouse
Flip the switch on the bottom of the mouse to the green position to activate it. This puts the device in pairing mode. For newer models with USB-C charging, ensure the mouse is unplugged during pairing.
Make sure the Magic Mouse is charged before pairing. If you’re unsure about charging time or battery level, you can check how long to charge Magic Mouse for optimal performance.
Step 4: Start The Pairing Process
In the Bluetooth settings, click Add Bluetooth or other device, select Bluetooth, and wait for Windows to scan. When “Magic Mouse” appears in the list, click on it to initiate pairing. If it doesn’t show up, toggle the mouse off and on again to refresh the signal.
Step 5: Complete And Confirm The Connection
Follow the on-screen instructions. Once paired, you’ll see a message that the mouse is ready to use. Basic cursor movement will work immediately after pairing on both Windows 10 and 11.
Step 6: Install Drivers For Gesture Support
Out of the box, the mouse will only support basic movement. To enable scrolling, swiping, and tap gestures, you’ll need an Apple Magic Mouse driver for Windows.
- Option 1: Apple Boot Camp drivers (use Brigadier to download the correct version). Note: These drivers can be unreliable on Windows 11.
- Option 2: Magic Utilities, a third-party tool with stable gesture support, recommended by many users for consistent performance.
Step 7: Restart And Test The Connection
Once the drivers are installed, restart your PC. Move and scroll with the mouse to verify that gestures work as expected. If scrolling doesn’t work, reinstall or update the driver, or switch from Boot Camp to Magic Utilities for better results.
These steps are compatible with both magic mouse in Windows 10 and Windows 11. While the Apple Mouse on Windows works well once set up, gesture features rely heavily on the correct driver. If pairing issues occur, it’s often related to Bluetooth adapter compatibility rather than the mouse itself.

How To Connect Magic Mouse To A Windows Laptop
Connecting the Magic Mouse for Windows to a laptop is simple, but a few extra steps can help make the connection more stable.
Step 1: Enable Bluetooth
Most laptops already have Bluetooth built in. Open Settings → Devices → Bluetooth & other devices, then switch Bluetooth to On. If the toggle isn’t available, update your Bluetooth driver in Device Manager.
Step 2: Power On Your Magic Mouse
Turn the switch on the bottom of the mouse to the green position. Make sure it’s not charging during pairing.
Step 3: Add The Device
Click Add Bluetooth or other device, choose Bluetooth, and wait for “Magic Mouse” to appear. Select it to start pairing.
Step 4: Adjust Power-saving Settings
Laptops sometimes disable Bluetooth to save battery. Go to Device Manager → Bluetooth → Properties → Power Management and uncheck “Allow the computer to turn off this device to save power.” This prevents sudden disconnections.
Step 5: Install Gesture Drivers
After pairing, basic functions will work. To enable scrolling and swipes, install the Apple Magic Mouse driver for Windows or Magic Utilities. Restart the laptop once installation is complete.
Step 6: Test And Optimize
Move and scroll to check responsiveness. Keep the mouse close to the laptop to minimize interference from Wi-Fi or other wireless devices.
This setup ensures your Apple mouse on Windows laptop runs smoothly without random disconnects or missing gestures. Laptop users often get more stable performance after adjusting power settings and updating Bluetooth drivers.

How To Install Magic Mouse Drivers On Windows
Once the magic mouse for windows is paired, basic cursor movement works right away, but features like smooth scrolling and swipe gestures require an extra step — installing the right driver.
Windows doesn’t natively support Apple’s gesture system, so using the correct Apple Magic Mouse driver for Windows is what makes the experience feel seamless. Here’s how to do it properly:
- Option 1: Apple Boot Camp Drivers
Apple’s Boot Camp package includes the official driver needed to enable basic scrolling.
- Go to Apple’s support site or use Brigadier to download the latest Boot Camp drivers.
- Unzip the package and open the BootCamp > Drivers > Apple folder.
- Locate the file and run the installer.
- Restart your PC after the installation.
Note: While this works for many Windows 10 users, Boot Camp drivers can be unreliable or limited on Windows 11.
- Option 2: Magic Utilities - Third Party
For full gesture support, including natural scrolling and swipe functions, third-party software offers a smoother experience.
- Visit magicutilities.net and download the latest version of Magic Mouse Utilities.
- Install the program and follow the on-screen setup guide.
- Once complete, you’ll get gesture controls like scrolling, swiping between apps, and more customization options.
- Restart your PC to ensure the changes apply correctly.
Verify and Adjust Settings
After installation, open the utility’s settings to fine-tune scroll speed, tap sensitivity, and gesture controls. If you’re using the Apple mouse on windows for work or design, adjusting these settings can make a big difference in comfort and precision.
Whether you’re using a magic mouse on a PC or configuring it for a magic mouse in Windows 10, installing the right driver is what unlocks its signature Apple-like feel. For Windows 11, third-party utilities typically offer more stable performance than Boot Camp.
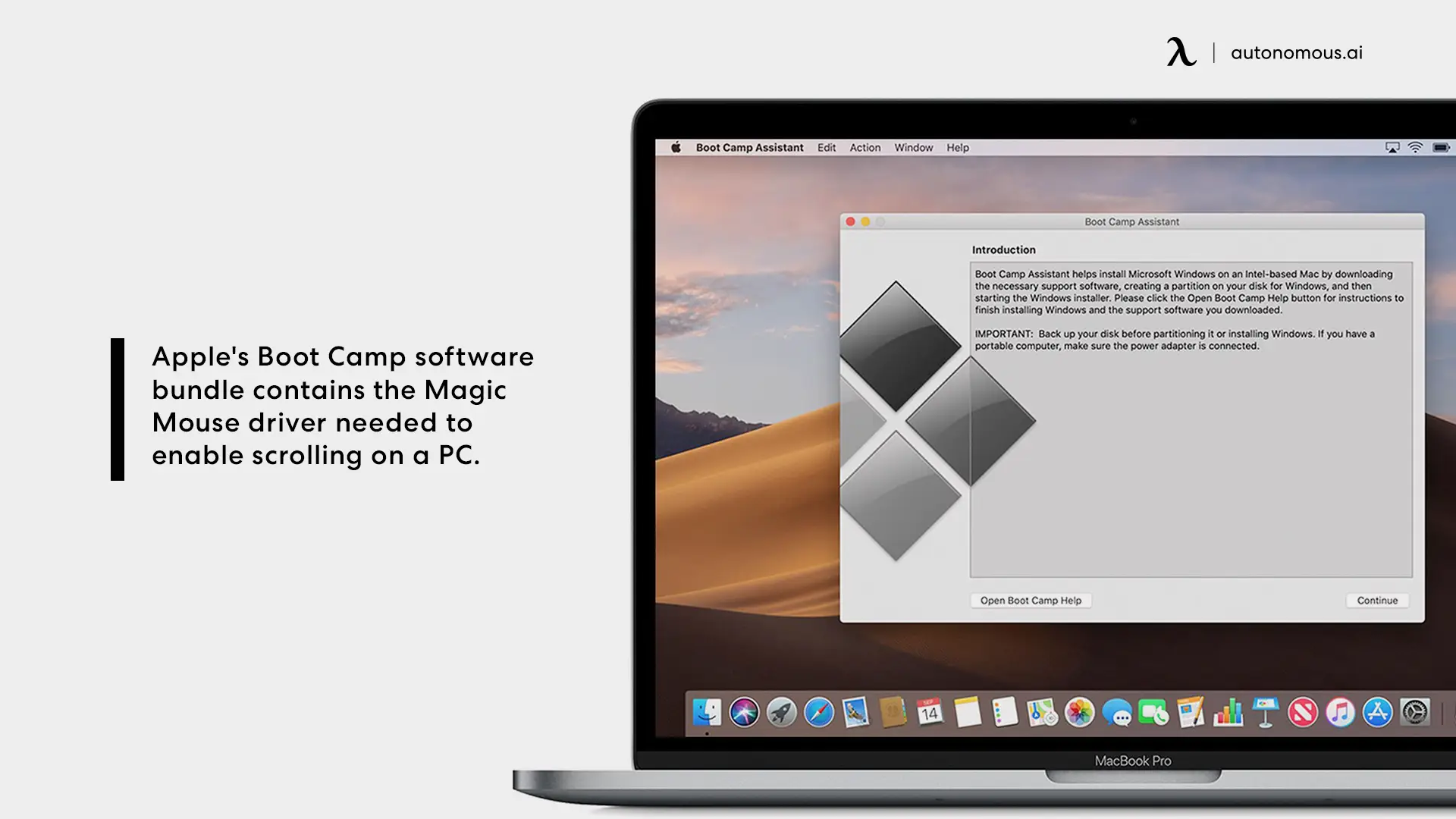
How To Enable Gestures On Magic Mouse For Windows
Pairing and driver installation get the magic mouse for Windows up and running, but gestures are what make this device stand out. Unlike a standard mouse, the Magic Mouse uses a touch-sensitive surface that supports smooth scrolling and swiping. Once you’ve installed either Boot Camp drivers or Magic Utilities, you can unlock its full gesture capability. Here’s how:
Step 1: Open your gesture settings
If you’re using Magic Utilities, launch the app after installation. It gives you a simple interface to manage and customize gestures on the apple mouse on Windows. Boot Camp users have more limited options but can still enable basic scrolling.
Step 2: Enable scrolling and swiping
Check that “Scrolling” is turned on. You can choose between natural or traditional scrolling directions. For Windows 10 and 11 users, Magic Utilities also supports horizontal and vertical scrolling, which is essential for design work or large spreadsheets.
Step 3: Customize gestures
Assign specific actions to different finger movements. For example:
- One-finger swipe left/right → navigate between pages or desktops
- Two-finger swipe up/down → smooth scrolling
- Tap → select or click
These options give the magic mouse on PC a level of control similar to macOS.
Step 4: Adjust sensitivity and speed
Fine-tune gesture sensitivity to match your workflow. If scrolling feels too fast or too slow, adjust it from the settings panel.
Step 5: Apply and test
Once you’ve configured everything, test the gestures on your favorite apps and browsers. This ensures everything responds accurately and consistently.
With the right setup, Apple Magic Mouse for Windows delivers the same intuitive control it’s known for on a Mac. Gestures may take a little customization at first, but once dialed in, they offer a much smoother experience than a standard mouse.

Troubleshooting Common Magic Mouse Issues On Windows
Even with a proper setup, the magic mouse for windows can run into small hiccups. Most problems come down to Bluetooth connectivity or driver compatibility, especially on Windows 11.
Here are the most common issues users face and how to fix them quickly:
Issue | Possible Cause | Solution |
Magic Mouse not showing up in Bluetooth | Bluetooth is off or unstable | Make sure Bluetooth is enabled. Toggle it off and on again. If you’re using a dongle, unplug and reconnect it. Restart your PC and the mouse. |
Cursor moves but gestures don’t work | Driver not installed or outdated | Install or update the Apple Magic Mouse driver for Windows or Magic Utilities. Boot Camp drivers often work for Windows 10 but may be limited on Windows 11. |
Scrolling doesn’t work | Missing or broken gesture driver | Uninstall and reinstall Magic Utilities or re-download Boot Camp drivers. Restart the PC after installation. |
Mouse disconnects randomly | Weak Bluetooth signal or interference | Keep the mouse close to your PC. Move other wireless devices away. Consider upgrading to a stronger Bluetooth adapter if the issue persists. |
Lag or delay during use | Bluetooth adapter conflict or outdated drivers | Update your Bluetooth driver in Windows. Re-pair the mouse if needed and ensure it’s fully charged. |
If your cursor feels jumpy or inconsistent, adjusting mouse settings can help. Features like mouse acceleration may also affect how the Magic Mouse responds to quick movements, especially during tasks that require precision.
Additional tips to keep your Apple mouse on Windows stable:
- Keep your system updated to the latest Windows build.
- Use a quality Bluetooth adapter for older PCs.
- If using Boot Camp drivers and gestures remain inconsistent, switching to Magic Utilities usually resolves the problem.
Connection or gesture issues that linger can subtly affect how you move your hand, sometimes leading to forearm pain from mouse or thumb pain from mouse use. Addressing these problems early not only improves performance but also helps reduce unnecessary strain.
Whether you’re using a Magic Mouse in Windows 10 or Windows 11, a quick Bluetooth reset or driver refresh typically solves most issues and keeps the mouse working smoothly.

FAQs
1. Can I connect an Apple Magic Mouse to Windows?
Yes. You can connect the magic mouse for Windows using Bluetooth on both desktop and laptop devices. Once paired, basic functions like cursor movement will work right away. To enable scrolling and gestures, you’ll need to install either Apple’s Boot Camp drivers or third-party software such as Magic Utilities.
2. Why won’t my Magic Mouse connect to my PC?
The most common reasons include Bluetooth being turned off, a weak adapter, or the mouse not entering pairing mode. Make sure Bluetooth is enabled, the Magic Mouse is switched on, and it’s close to your PC. If it still doesn’t appear, toggle the mouse off and on again or update your Bluetooth driver.
3. Does Apple Magic Mouse work with Windows?
Yes, the Apple Magic Mouse for Windows works well after pairing. Basic pointer functions are supported natively. For advanced gestures like scrolling or swiping, installing the correct Apple Magic Mouse driver for Windows or Magic Utilities is essential.
4. How do you right click on a Magic Mouse in Windows?
Right-clicking on a magic mouse for windows works once gesture support is enabled. Go to Magic Utilities settings and turn on “Secondary Click.” Then, right-click by tapping or pressing on the right side of the mouse surface.
5. Does Magic Mouse scroll on Windows?
Yes, but only after installing the proper driver. Once the Apple Magic Mouse driver for Windows or Magic Utilities is installed, scrolling works smoothly with one-finger gestures on the touch surface. You can also adjust scroll direction and speed in the utility settings. Without drivers, basic movement will work, but scrolling won’t.
6. Can you use Apple Magic Mouse with a PC?
Yes, the Apple Magic Mouse for windows can be paired via Bluetooth to any PC running Windows 10 or 11. Basic cursor movement works out of the box, but you’ll need to add the right driver or utility for gestures like scrolling and swiping.

Conclusion
Compared to optical vs. laser mouse options, the Magic Mouse stands out for its touch-sensitive surface and fluid navigation. The setup is simple: pair the mouse through Bluetooth, install the right driver, and fine-tune gesture settings for scrolling and swiping. While Boot Camp drivers work for basic support, Magic Utilities provides more stable performance on Windows 11.
Other input options, like using an iPhone as a mouse for Mac, highlight how flexible modern workflows can be. Pairing the Magic Mouse with thoughtful ergonomic mouse placement can also make long hours at a desk more comfortable and help reduce issues like wrist pain from the mouse.
Whether you’re using it on a desktop or a laptop, the Apple Magic Mouse for Windows can bring a cleaner workflow and more intuitive control once configured correctly. With the right setup, it performs just as smoothly on Windows as it does on a Mac.

.svg)