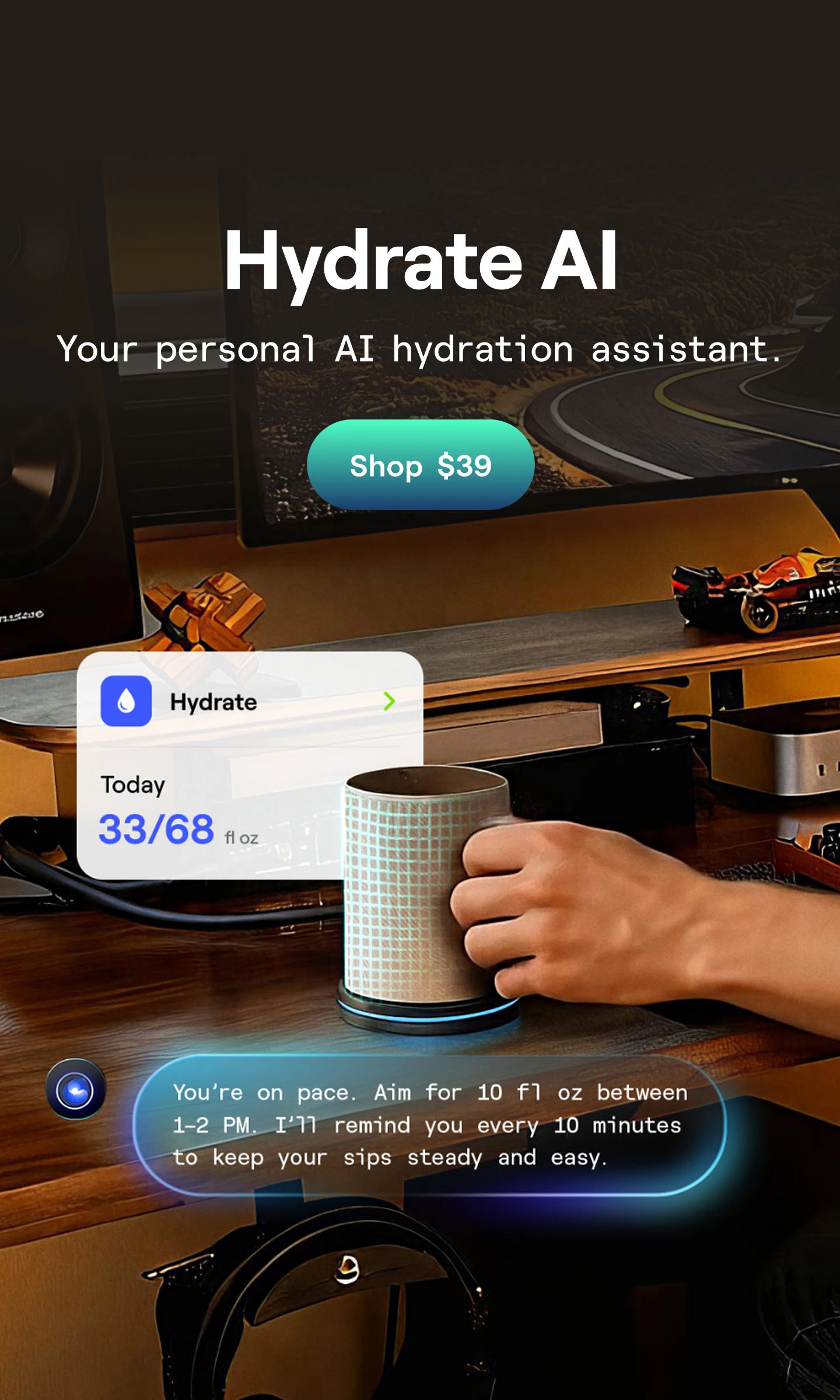Multi-Computer Screen Setup Tips and Troubleshooting
Table of Contents
A multi-computer screen setup can be an excellent way of setting up your workstation for more productivity. Not only will you have access to more tabs, but you will also have more options when it comes to organizing yourself and the way you work.
However, if you haven’t built a dual or triple-monitor setup, perhaps it can all seem a bit overwhelming for you. If that is the case, then you’ve come to the right place.
We’ve collected a few tips and solutions for some of the most common problems that people have when it comes to a PC multi-screen setup. Let’s team up and work together to build the best dual monitor setup you can use to improve your productivity, efficiency, and comfort.
Multi-Computer Setup: Tips for Improving Your Experience
Using multiple screens has been proven to increase productivity by at least 42%, according to a survey from 2017. Over 1,000 people participated in the survey, and the majority of them reported having a good experience while utilizing a multi-monitor computer setup.
Therefore, if you’re considering that this option could be a good way to improve your productivity, then it’s worth trying it out.
Here, we list some tips you can use to improve your experience while using a multi-display setup. However, bear in mind that these indications are general. It’s important to ensure that your environment is comfortable and accustomed to your unique needs.
1. Consider Using an L-Shaped or Corner Desk.
It can be a bit uncomfortable to fit two or more monitors on the same desk, especially if you aim for a minimal desk setup. That is why it is highly recommended to use a small corner desk or a small L-shaped desk, as these surfaces provide you with more layout options and leave more room for creativity and different layouts.
It’s also recommendable to consider an L-shaped standing desk, not only due to the space they provide but also because of the height-adjustable features. You will be able to alternate between sitting and standing, and it's overall a healthier way to work.
While you can still fit multiple displays on a regular desk, a corner or L-shaped desk will make the whole process easier, as it will be less complicated for you to find a focal point between the screens.
2. Line-up Your Displays.
Once you've connected your monitors, it's important for you to make sure they are aligned. You can check this by connecting the displays and going to the "display" option in Windows. Then, you can rearrange the monitors by dragging the icons (for instance, monitor 1 is displayed as "1" and monitor 2 as "2," etc.).
You can rearrange the layout in the way you find it the most convenient to navigate. Doing so from the beginning can help you make your multi-computer screen setup more comfortable and easier to follow.
3. Use Your Laptop as a Second Monitor.
If you have one monitor and a laptop, you can still work around to have a multi-computer setup. It can be a low-cost way of having another display, and it will allow you to get the same levels of productivity and efficiency.
Most modern computers come with an HDMI, USB-C, or DisplayPort, which you can easily use to connect the display and the laptop.
We also recommend you invest or use a laptop stand so that you can align both screens more comfortably. If you don't own a stand, you can also use books or something similar that allows you to elevate the laptop and put it at the monitor level.
Then, all you have to do is arrange your external peripherals and get to work with your new PC multi-monitor setup.
PC Multi-Screen Setup: Troubleshooting
A multi-computer screen setup might be convenient for some, but it may also give you a few problems if you’re not used to utilizing it or if this is your first time using a multi-display setup.
We’ve collected some of the most common problems that users have when it comes to these setups and have described the solutions for each one.
The Second Monitor Doesn't Show Any Images.
Sometimes, the second monitor refuses to show any image. If that’s your case, the first recommendation is to check the cable connections and make sure that everything is working correctly. We also recommend you verify if you're using the correct input, as some monitors only work if they're connected to an HDMI 1 port or a USB-C one, for example.
If this does not work, maybe you should update your drivers and see how it works out. If you don’t seem to find a solution, maybe there is a problem with the display. We recommend you to get in touch with the manufacturer or retailer.
The Resolutions Are Different.
A common problem for people who utilize multiple displays is that each screen has a different resolution. All you have to do is follow these steps on your PC to correct the issue:
- First, go to Display Settings. You can do this by right-clicking on your desktop and clicking on that option.
- Then, once the diagram shows up, click on it to highlight it.
- You can now scroll down and choose the option “scale and layout.” It will show another option called “display resolution.”
- Now, you can choose the best resolution for your case.
If these steps didn’t solve your problem, maybe it is a problem with the graphics card. Try updating your drivers first. You should also make sure that both the monitor and the graphics card can run at the resolution you’ve chosen.
Wrapping Up
Using a multi-computer screen setup can be very rewarding. You can extend your workspace and make it easier to multitask and take care of your responsibilities. If you think this setup type could work for you, we recommend you try it out and explore all the possibilities that using multiple displays can bring to your work life.
Spread the word

.svg)