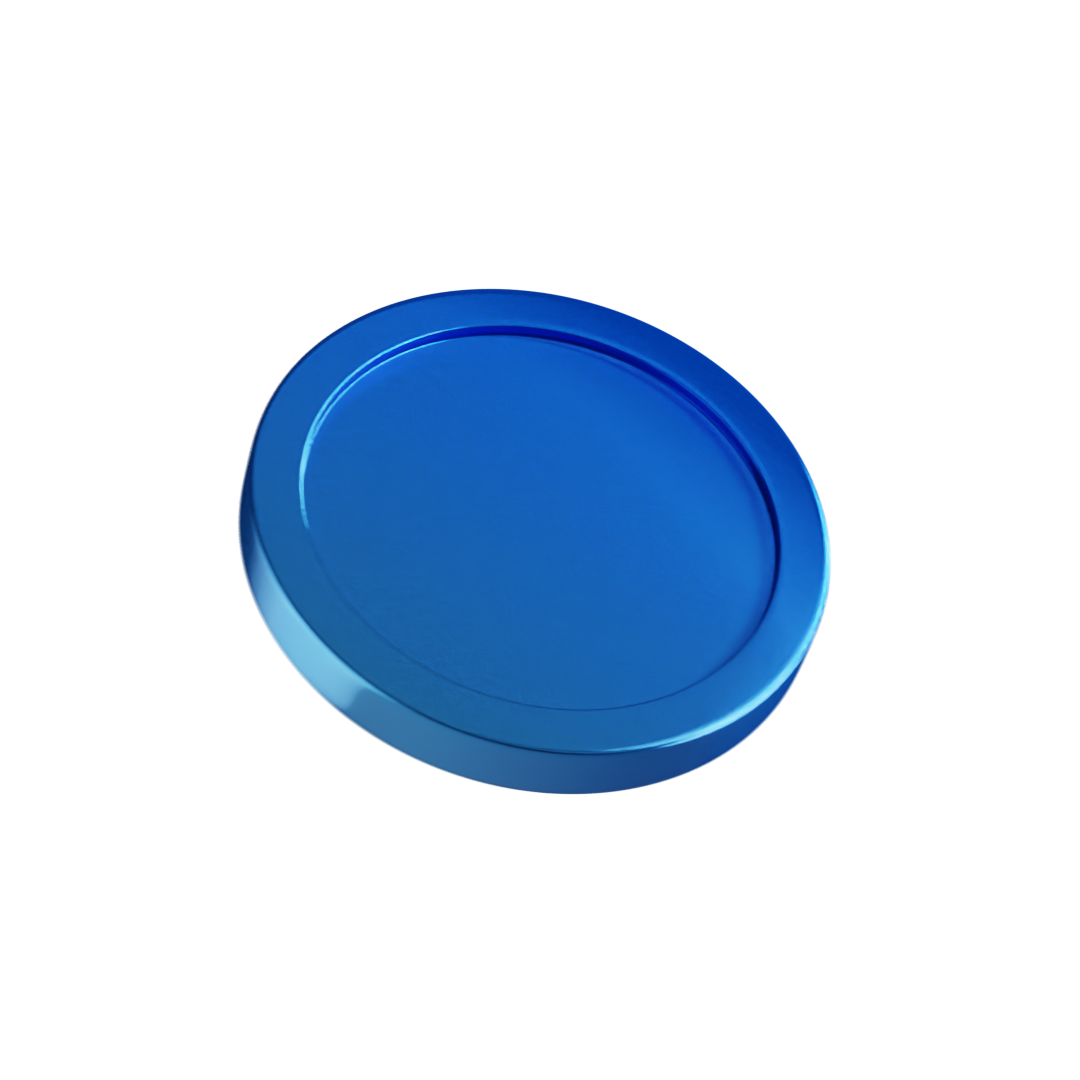- Newest
- Most viewed
Interested in a Link Placement?

10 Office Chairs For Guitar Players That Hit The Note
Explore the 10 best office chairs for guitar players with ergonomic support and all-day comfort—perfect for practice, recording, and more.
Smart Products | Jun 29, 2025 425 views

Best Standing Desks in Montreal, Quebec, Canada
Smart Products | Jun 27, 2025 901 views

What Is Edge AI? Meaning and Use Cases
Smart Products | Jun 26, 2025 542 views

5 Best Ergonomic Office Chairs in Montreal, Quebec, Canada
Smart Products | Jun 25, 2025 1,044 views
.webp)
What Is an AI PC?
Smart Products | Jun 24, 2025 621 views
.webp)
Best 4th of July Tech Deals For A Smarter, Calmer Life
Latest Updates | Jun 20, 2025 778 views

Upgrade Your Space With The Furniture 4th of July Sale
Latest Updates | Jun 20, 2025 714 views

Deep Work Quotes to Inspire Focus and Productivity
Productivity | Jun 19, 2025 976 views

Back Pain From Standing: What You Can Do About It
Work Wellness | Jun 19, 2025 363 views

The Best Yoga Poses for Back Pain Relief
Work Wellness | Jun 18, 2025 531 views

Find Comfort With The Right Office Chair Upholstery
Smart Products | Jun 18, 2025 703 views

Deep Work vs Shallow Work: Unlocking Your Focus & Potential
Productivity | Jun 17, 2025 1,087 views
.svg)


.webp)