
8 Ways to Improve and Level Up Your Dual Monitor Setup
Many individuals, including gamers, web developers, and graphic artists, have grown interested in dual monitor setups in recent years. However, since most computers have one screen, only some individuals know how to use these innovative systems.
Usually, for the majority of jobs, standard computer settings are fine. Nevertheless, once you realize all the advantages of having a multi-monitor setup, you won't want to have anything less.
Dual curved monitor setups are a great addition to your home office or battle station since they simplify many chores. They also offer you the high-tech appearance that many gamers adore.
Please continue reading this guide with all the instructions to level up your dual monitor setup if you're interested in acquiring a dual monitor setup. Let's learn how to set up dual monitors with us!
8 Easy Ways to Level Up Your Dual Monitor Setup
1. Line Up the Displays
If both of your monitors are of the same brand and model, you can generally skip this stage because Windows will likely stretch your desktop horizontally as soon as they get installed. This way, you can use the monitors immediately after aligning their stands precisely.
However, you might need to put in a little more effort if you have two different monitors. Suppose you use them side by side while hooking your laptop to an external monitor. That will result in odd behaviors, but it is easy to solve with a dual monitor riser.
On the desktop, you should find your Display Settings. Users of Windows 10 and Windows 11 should be able to move the rectangles on this page to make them fit the orientation of the monitors on the desktop, for example, if one is a little lower than the other. It could take some trial and error to get them lined up correctly.

Moving the pointer across displays will be easier if the monitors are lined up correctly. It will remain in the same location on the other monitor rather than moving up or down the screen. Additionally, this will prevent any situations where switching between displays is impossible.
2. Make the Monitors Match
Open Display Settings and slide down to the Scale and layout part if you want to change the scaling of each monitor's resolution. This is especially useful if you have a 4K display next to a 1080p monitor. You should set each one to its original resolution while boosting scaling on the higher-resolution display to make your windows seem the same size on both.
If you want a much better resolution, alter the brightness and color on each monitor using its built-in settings. Your displays should align more precisely once you've adjusted all of these settings, making switching between them more accessible and enjoyable.
3. Tweak Your Taskbar
Here is one of the interesting dual monitor setup ideas. Windows will automatically expand your taskbar across both displays, which might be helpful. However, you can further personalize it to suit your preferences. Select Taskbar Settings with a right-click on the taskbar. There are many practical choices for Windows 10 users here, but what we're interested in may be found if you scroll down to the Multiple Displays area.
If you opt to keep the display extended over both screens, you may pick where specific program icons should appear. Additionally, you may decide if you want labels on the taskbar buttons similar to those in Windows XP.

In order to find more choices for showing the taskbar on both monitors and where apps should be presented in Windows 11, go to the Taskbar Settings menu and choose Taskbar behaviors from the drop-down list.
4. Keep the Laptop Closed
If you own two displays in your dual monitor desk setup, you can use your laptop with the lid closed. Users of Windows may search for the term "Lid" in the Start menu. In order to access the Control Panel and see the power options for your laptop in certain situations, you can change what to do when your laptop's screen is closed.
Select "Do nothing" from the drop-down selection under the "Plugged in for when I close the lid" option. Then, click "Save Changes." You may now close the lid of your laptop, and it will still work, enabling you to see everything on your monitors.
5. Seek Out Super-wide Wallpapers
The nicest aspect of having several displays is all the gorgeous backgrounds you can now use, so even though they won't boost your productivity, we had to add them. The majority of wallpaper websites provide some multi-monitor alternatives. However, a handful of them focus on incredibly wide wallpapers.
After finding a wallpaper you like, select Personalize from the menu when right-clicking the desktop.

6. Study Your Shortcuts
The beauty of multiple monitors is making the best out of them. One of the main perks you will see is how simple it is to view many windows at once—especially when contrasted with ultrawide and super-wide displays. Although you can always use the mouse to move and resize your windows, doing so is laborious and time-consuming.
With or without using multiple monitors, there are a few shortcuts for Windows 10 and Windows 11 that might be helpful, and you can easily find them in several YouTube tutorials.
7. Fix That Wandering Cursor
Dual monitors don't work as well for super-wide gaming, but triple monitors let you spread the game across all of your screens. However, you may use one monitor for gaming while using the other for a chat window, GPU monitor, or guide.
Most games run well like this, although occasionally, your pointer may "drift" to the other monitor while you're still playing. Fortunately, a resource called Cursor Lock was created by a resourceful developer to address this issue. All you have to do is start the software, select the Open Program option, and then type the EXE file directory for the game.

Your cursor should now remain "locked" to the game window when you start the game.
8. Do Even More with DisplayFusion
A third-party program called DisplayFusion was created for those with several monitors. It allows you to have more control over your wallpapers, design your own keyboard shortcuts, align windows to the limits of any display, and have DisplayFusion automatically darken the inactive monitor so you won't be distracted while it runs.
List of 10 Best Monitors for Your Dual Monitor Setup
Now that you know some things that can be done with a dual monitor setup, it is crucial to get the very best monitors so you can easily install them. Therefore, the following list includes the best 10 monitors for dual monitor desk setups we could find.
1. Pixio PX243 Monitor
This is one of the monitors created by the alliance between Pixio monitors and Autonomous. The Pixio PX243 will cover all your expectations, as it features a fantastic 24 inches bezel display, which is the best for new gamers looking for two monitors to start their gaming career. It is also useful for those without too much space, as they are slim enough to fit nearly anywhere.
However, don't let it fool you, as competitive gamers can use it too. This is because many people have tried it for esports and determined it has a fantastic quality for this.
|
2. Pixio PX222 Monitor
Another fantastic Pixio gaming monitor from this collection is the Pixio PX222, which is another entry-level monitor, but much cheaper than others on this list. This makes it an excellent option for people with a tight budget who are barely getting into gaming. It will give them a fantastic resolution and performance without compromising their savings.
We highly recommend it for people who need a second monitor for their laptops or as a primary monitor for a smaller device with fewer requirements.
|
3. Pixio Monitor PX275C Prime
This is another option for your best dual monitor setup. Suppose you want to increase your productivity as much as possible. In that case, the Pixio PX275C Prime is definitely the one for you, as it can be used as a workstation for enhancing your comfort during your daily job routine, as well as a gaming setup where you can sit back and relax while playing your favorite games.
However, we don't recommend it for more heavy-duty gaming or coding, as other 100Hz monitors on this list will provide you with a much better performance.
|
4. Pixio Gaming Screen PX277 Prime
Finally, the last monitor from the Pixio series is the Pixio PX277 Prime, which will give you enough power for an outstanding performance no matter what you do. Its modern and aesthetically pleasing design is also one of the things that people love the most about it, as it blends in nicely with any battle station and allows you to create the gaming setup of your dreams. Thanks to its fantastic night mode, you also won't have to worry about straining your eyes.
|
5. LG 27QN600 QHD 27 Monitor
People who want to work and play should get two of these monitors, as they distinguish from others on this list by being one of the cheapest 1440p options.
It features an anti-glare layer to reduce reflections and outstanding color accuracy. In order to lessen eye strain, the display also has flicker reduction filters and blue light. Additionally, it boasts small bezels and a stylish aesthetic.

6. Samsung UJ59 Monitor
Samsung makes an excellent 32-inch 4K monitor that is reasonably priced and has a basic design with an elegant matte finish. This model is perfect for the best dual monitor setup.
These monitors employ a vertical alignment panel to achieve the highest contrast and visual depth possible. However, it has a slower reaction time than IPS and TN panels. Moreover, people who work for hours on end will experience reduced eye strain using its Flicker-free "eye saver" mode.
7. Philips 276E8VJSB Monitor
The Philips 276E8VJSB provides gorgeously detailed, clear pictures with lots of screen space thanks to its 27" IPS panel's resolution. It has vibrant and realistic colors typical of IPS panels and runs at an incredibly high refresh rate. These features are presented in a sophisticated, slender form with a cylindrical stand base of 15 mm thick at its narrowest point.
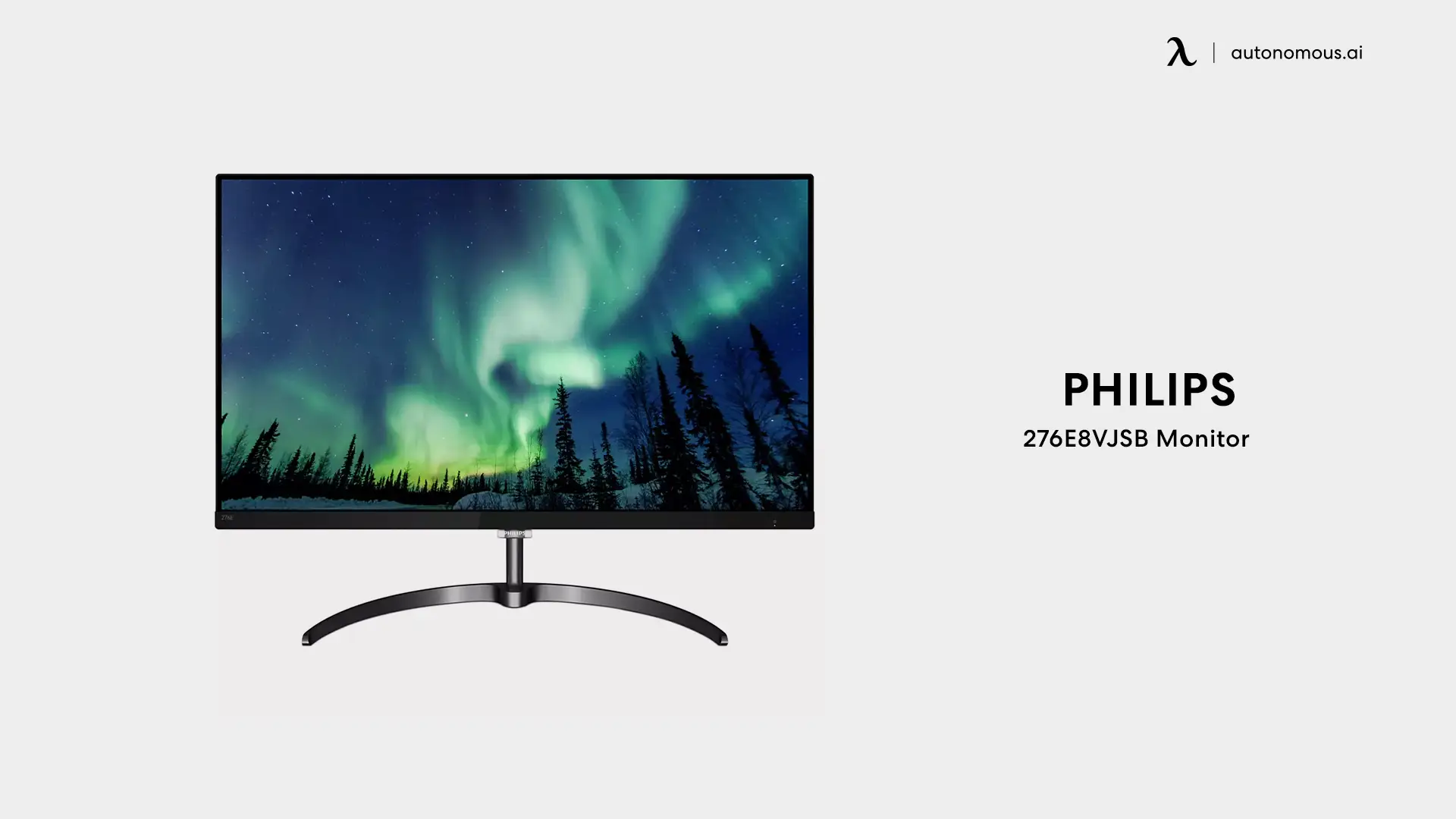
8. ASUS VG289Q Monitor
Another alternative for your dual monitor desk setup. ASUS offers a fantastic 28-inch 4K ultrawide monitor, whereas most of its rivals only offer 27-inch displays. When operating at its full resolution, you obtain a pixel density of 157.35 per inch because of its massive screen.
It is pretty durable due to its robust design and construction. The adjustable frame allows for height, tilt, and swivel adjustments. Because it enables vertical portrait mode, it is also beneficial for work. Its display is slim thanks to its external power source, and its power brick can be changed without disassembling the entire monitor.
9. UPerfect True 4K Portable Monitor
Perhaps you require a second monitor that only occupies part of the desk. You may already have a computer or laptop at work and still need an additional display. After work, you may want to bring it home so your children can play on a bigger screen by connecting their smartphones to it. If you own the True 4K Portable Monitor, all of this is achievable.
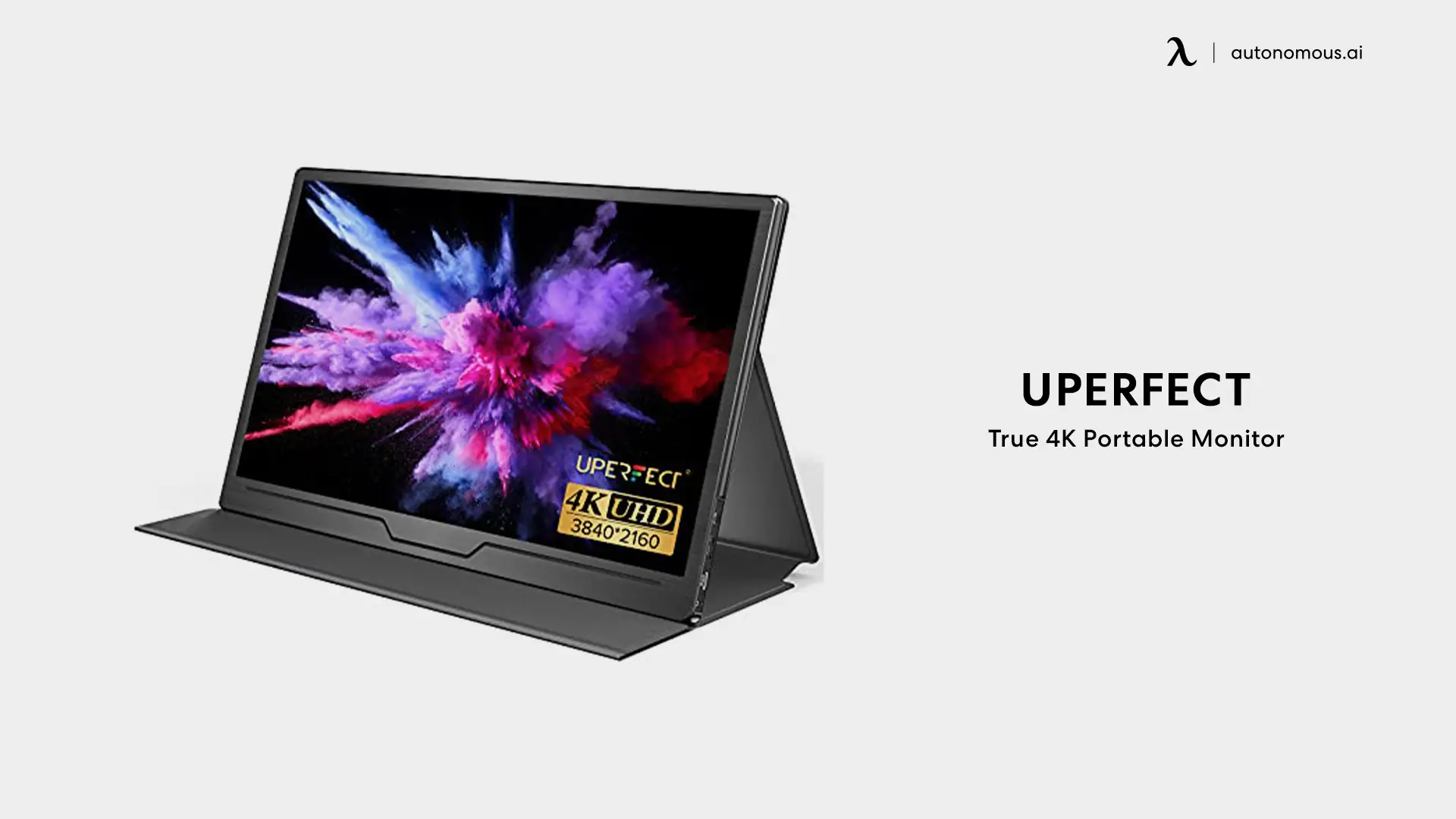
10. LG 24QP500-B Monitor
Sometimes you don't need the finest resolution to get a good monitor as long as it gives you a solid performance. Although it is small, it has a 2K resolution, which is perfectly fine for online surfing, downloading archives, your everyday work, and some coding.
Since there isn't a less expensive monitor with these characteristics, this is the best dual setup choice on a tight budget. A pair of these LG monitors can be purchased for a little more than the cost of one monitor in a dual monitor desk setup from the rest of this list.
Bottom Line
Owning two monitors is one of the latest trends for gamers and programmers all over the world, as it makes it much easier for them to do multiple tasks at once. If you liked this information and wish to create the perfect computer setup for your needs, please check out our catalog from our computer accessories store and find out about the fantastic deals we have for you.
Subscribe for a 10% discount on your first order.
Sign up for our weekly update and be the first to know about our specials & promotions.
Faire connaitre





/https://storage.googleapis.com/s3-autonomous-upgrade-3/production/ecm/240417/april-10-off-offer-2024-1920x540-CTA.jpg)
/https://storage.googleapis.com/s3-autonomous-upgrade-3/production/ecm/240417/april-10-off-offer-2024-720x1200-CTA.jpg)
/https://storage.googleapis.com/s3-autonomous-upgrade-3/production/ecm/240415/bulk-order-apr-2024-offer-720x1200-CTA-min.jpg)
/https://storage.googleapis.com/s3-autonomous-upgrade-3/production/ecm/240415/pod-offer-apr-2024-720x1200-CTA.jpg)
/https://storage.googleapis.com/s3-autonomous-upgrade-3/static/upload/images/new_post_author/admin-1.png)