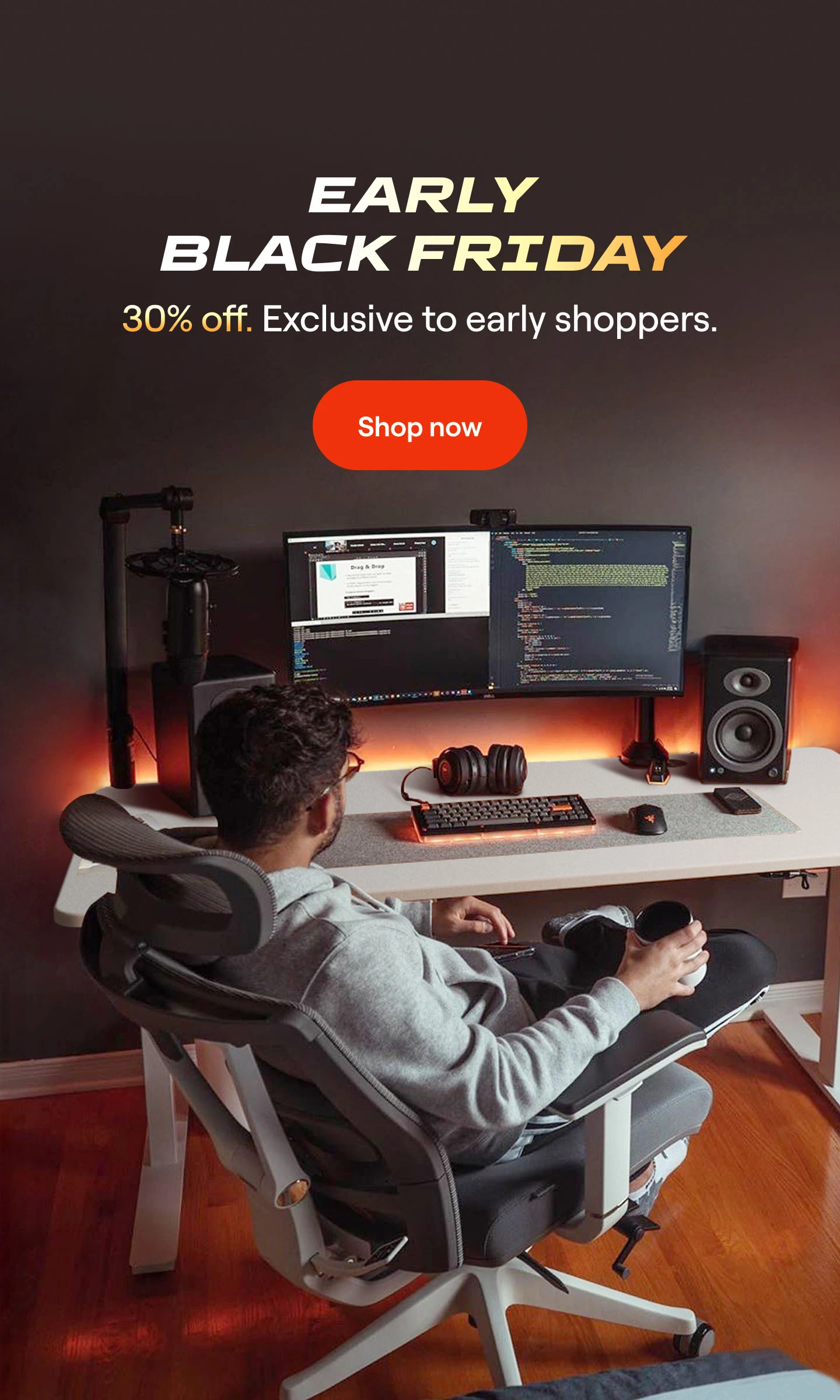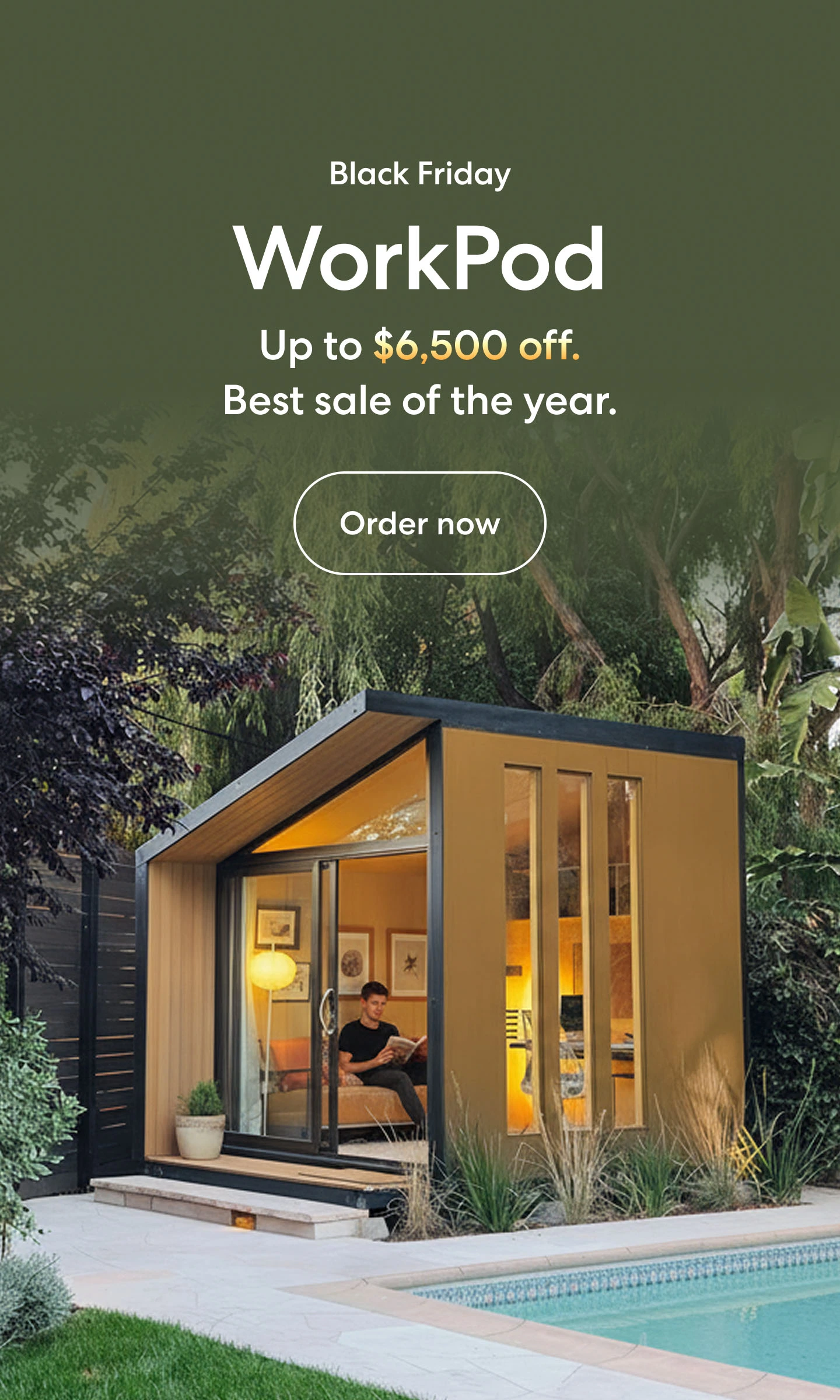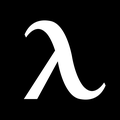Top 10 Tips on How to Improve PC Performance in 2024
Did you know that the Supercomputer Fugaku, based on 7,630,848 cores, is the fastest computer in the entire world? We are not here to compete with Fugaku; however, we all look for ways to boost PC performance that gives us efficiency in performing our tasks.
Do not worry; we have brought the secret sauce to speed up PC performance. These top 10 tips on how to speed up PC performance will put your system on steroids, providing you with the ultimate experience.
Top 10 PC Performance Booster Tips for 2023
1. Restart the PC and Open What You Need
If you do not wish to explore the technical stuff of tech gadgets and how they operate, this tip will do the trick. If you see your PC getting heated like a toaster and slowing down like a toad, restart it. Once your PC boots, open only the apps you wish to use.
This is a basic yet effective method to boost PC performance, and it clears your memory and gives your operating system a break after operating for tireless hours.
2. Disable Automatic Startup Apps
You would have encountered self-starting apps in your computer setup. These pesky applications get your permission to start automatically once your PC switches on, and they contribute to slow PC performance.
To disable a startup application that you do not use, follow the following procedure:
- Open Settings
- Click on Applications
- Click on Startup
- Click on the Sort Menu and Select Startup Impact
- Disable the Toggle Switch for Unnecessary Apps (High Impact Apps)
3. Use Microsoft Fix It
If you wish to have a PC performance booster that does all the hard work for you, consider downloading Microsoft Fix It. This free tool by Microsoft enables Microsoft Windows users to effectively clean up their computers, including heavy PC gaming setups.
You can easily download this tool from Microsoft's official website without paying a dime.
4. Uninstall Bloatware
Third-party apps are commonly found in new computers bought from a store. These are known as bloatware added by developers and manufacturers. These bloatware and useless programs do nothing but simply suck your PC power, leading to poor PC performance. You may uninstall them by searching for apps and features on the control panel.
5. Keep Your PC Updated
Whether you have a streaming PC or just a normal workbook, it is crucial to keep your PC updated. If you are a Windows user, check PC performance based on pending updates. Check for updates on the Windows update panel. Also, update your device’s drivers to the latest version and keep your PC up to date.
6. Disable Background Apps
A crucial step in how to boost PC performance is to learn what apps are running in the background of your system. Some pesky apps continuously run in the background, consuming your valuable PC power and RAM.
Here is a way to disable these background applications:
- Open Settings
- Click on Privacy
- Click on Background Apps
- Disable the Toggle Switch for Background Apps that you Don’t Need
7. Remove Programs No Longer Needed
We keep on accumulating computer programs just like PC accessories, like they are some kind of a souvenir. An overload of these programs can lead to the slowing down of your PC. These programs also take up valuable space on your computer. Disable them by browsing the uninstall programs tab in the control panel.
8. Disable Special Effects
Speed up PC performance greatly by disabling those quirky special effects and animations that contribute to the loss of PC performance. Windows comes preset with certain animations and special effects that, in the background, consume energy and power. These animations and special effects make your OS look much smoother. However, if you wish to get better performance without regard to smoothness, disable them immediately.
Here is a way to disable them:
- Open Settings
- Click System
- Scroll Down to About
- Click Advanced System Settings
- Find Performance Box and Manually Turn Off Animations and Special Effects
9. Check for Viruses and Malware and Remove Them
Bloodsucking viruses and malware highly contribute to slowing down your PC performance. If you are a Windows user, enable Windows Defender by searching for it in the control panel. Do a complete scan of your PC. Also, download Malwarebytes to detect potential malware and clear it as well.
10. Use Disk Cleanup and Defragmentation
These tools are available on Windows devices. They effectively organize the data and speed up your system drive. It also clears out useless data effectively. Here is how to use them:
- Open Settings
- Click System
- Click Storage
- Under More Storage Options, Click on Optimize Drives
Another way is to search for disk cleanup or defragmentation on the control panel.
FAQs Related to How to Boost PC Performance
1. Can Dust Affect PC Performance?
Dust surely impacts your PC performance. Over time, dust accumulation blocks the air propellers and vents on your PC, resulting in overheating issues. This decreases the overall efficiency and performance of your PC since your PC isn't able to dissipate heat efficiently.
2. How Can I Check My PC Performance?
You can easily check your PC performance by viewing the PC health report from the device performance tab on windows. This option is also available on the Windows security option.
3. How to Free RAM?
You can effectively increase your RAM by implementing the tips mentioned above. Furthermore, browse the task manager to close unwanted programs running in the background. Also, use browsers that do not take up much space.
Conclusion
These top 10 PC performance tips will surely skyrocket the performance of your PC. Try out all options, as they will make a noticeable difference in your PC performance. If you are willing to purchase a PC, browse here on how much is a PC to get a rough overview. Thank you for reading!
Spread the word

.svg)