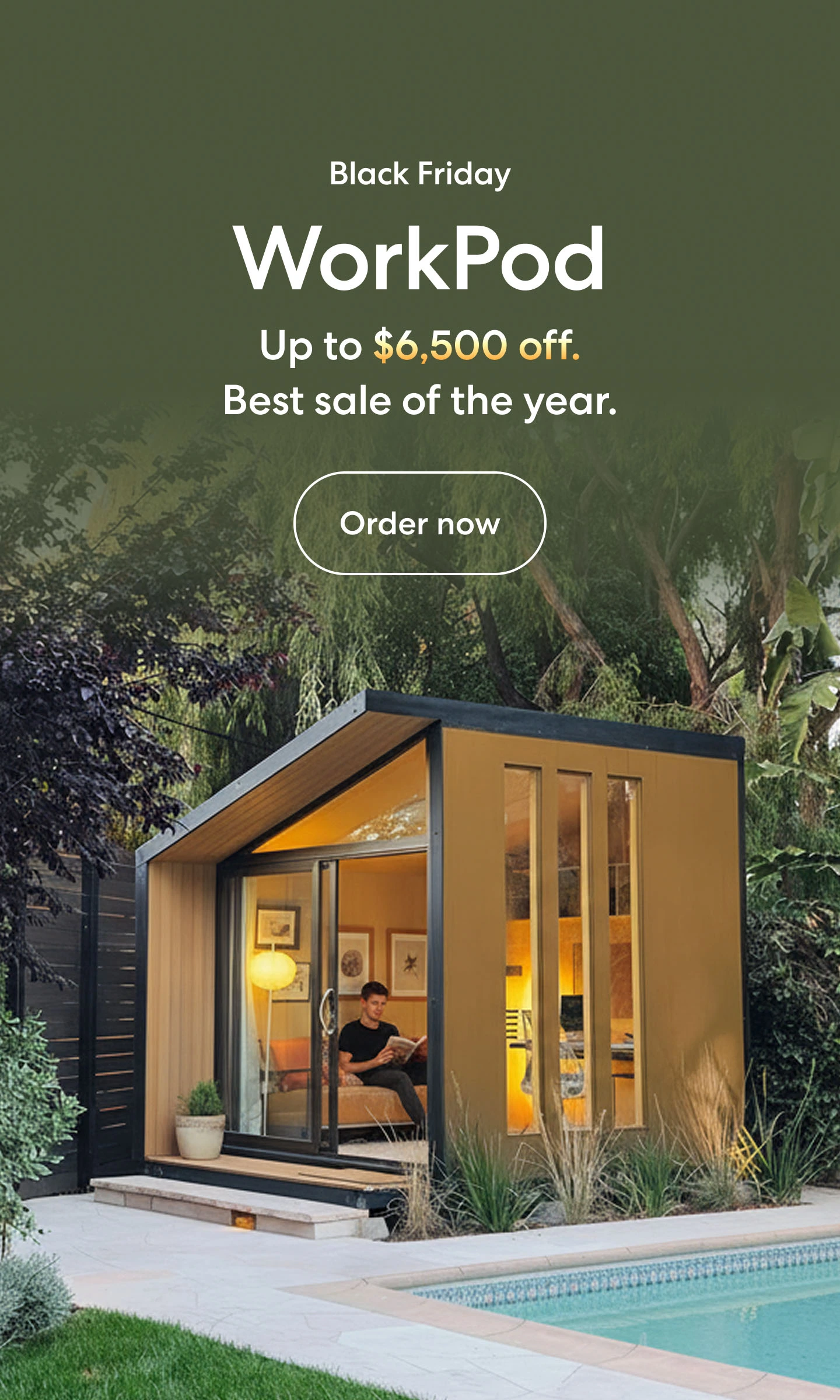Can You Use a Laptop as a Monitor? Full Guide for 2024
Table of Contents
Once you go for a double- or triple-monitor setup, you won’t want to go back. The productivity benefits that multiple monitors offer are unmatched, especially for those who need to deal with too much information at a time.
Unfortunately, high-quality monitors aren’t cheap, and if you’re on a budget, they may not even be an option for you at the time.
Some people have old laptops stored away, so they may be wondering: “Can you use a laptop as a monitor?” The great news is that the answer is yes!
Most of the time, you can use a laptop screen as a monitor without any issues. It mostly depends on how powerful your current PC is and whether the laptop has the necessary ports to connect.
On this page, we’ll cover different multiple monitor setup tricks you can consider, including how to use a laptop screen to extend your workspace.
What Are the Benefits of Using My Laptop as a Monitor?
There are many reasons why you would want to repurpose your laptop. Some people have an old piece of equipment that can’t handle much, so they use it as a monitor.
Other people do the opposite; they have a great laptop with a broken display that they don’t want to throw away. Thankfully, you can also connect an external monitor to a laptop and keep using it.
Some of the benefits you’ll get from setting up a laptop as a monitor include:
Saved Money
Using a laptop as a second or third monitor is one of the most budget-friendly ways to do it. Of course, this only applies if you have an unused laptop lying around; you shouldn’t buy a new laptop to use as a monitor.
When you set up your laptop screen as a monitor, you will still upgrade your setup with less money. You can use those saved funds to invest in other office accessories if you want.
More Space
While you’re getting less space in the desk itself because of the new setup, you’re getting more room in your digital workspace.
Two monitors allow you to see more information, multitask, and prioritize certain work tasks. The beauty of using multiple monitors is that you can set them up in any way that fits your needs the best.
Some people, for example, prefer a vertical monitor setup because it lets them organize their information better. Others go for the traditional horizontal setup.
Even though most laptops don’t have such a big screen, they will be life-savers in most situations.
Better Watching Experience
Can you use a laptop as a monitor for a better watching experience? Yes!
Many gamers, for example, set multiple monitors for different purposes. They could have a bigger screen for the game itself and a smaller laptop monitor for playing music or displaying a chat box.
Office workers can also use laptops as monitors. You could use the big screen for your main task and the smaller one for secondary elements, such as a knowledge base.
When you only have one monitor, you’re often limited regarding the amount of information you can display at a time. Multiple-monitor setups, on the other hand, allow you to prioritize certain elements depending on the size of the displays.
Improved Focus
It may not seem like it, but adding more monitors to your setup can help you focus and reduce distractions. Since you can view more information at once, you won’t waste time switching between tabs, which can easily interrupt your workflow.
More Productivity
As mentioned previously, you will become more productive after going for a multiple-monitor setup. You could, for example, display research information on your laptop screen and use the other monitor to draft content.
In other words, you’ll get more work done with less time.
How to Use a Laptop as a Second Monitor Correctly
There are many multiple monitor setup ideas to consider. Even if you’re wondering how to make a 4-monitor setup, you can use this guide as a reference.
Here’s how to turn your laptop into a monitor:
Get the Necessary Components
The most common way to use a laptop screen as a monitor is via cables. Modern laptops will require an HDMI cable. One end will go to your laptop while the other one will go to your CPU.
What if either of your devices doesn’t have an HDMI port? Older ones work with VGA, so connecting through HDMI may not be an option.
In these cases, you could get adapters. There are VGA to HDMI ports and vice versa. Use the one that best adapts to your needs. You could also get an adapter for “DisplayPort” connections if necessary.
Check for Compatibility Requirements
Before doing anything, you must check if your PC is powerful enough to support a second monitor. Even if it has the right ports, the graphics card (or integrated graphics) may not support certain laptop screens.
Thankfully, it’s rare for a PC not to support a laptop screen, so this shouldn’t be a problem. If you want to make sure, however, do research and check the operating system requirements for a successful connection.
What if you want to connect a laptop screen to another laptop? It may be possible, but you should check for compatibility first, as not all laptops are powerful enough.
Connect the Necessary Cables or Adapters to Your PC
This is the easiest part of the process. Once you’ve verified everything you need to make the connection, all you have to do is connect your laptop and PC carefully.
You’ll notice if the process worked if your operating system reacted to the connection and is now showing your desktop in both displays. In some cases, you may have to do some tweaks to get it working. We’ll cover them in the next section.
Optimize the Monitor Through the Settings
Windows
Your settings will be different depending on what you’re using the laptop for. If you were using an external monitor to extend your laptop’s display, all you’d have to do is go into the “Display” settings, identify each monitor, and arrange them as you please.
What if it’s the other way around? If you want to use your laptop as a monitor for your desktop PC, which is the case here, you have to get some extra steps done:
- Once you connect everything, you have to go to your laptop’s settings and look up “Projecting to this PC.”
- Click on the first drop-down menu and change the option to “Available everywhere on secure networks.”
- Configure the rest of the settings to your liking.
Finally, you must go to your desktop PC, check your Action Center, and click on “Connect.” You should be able to select your laptop. This will send a connection request that you have to accept from there.
Once you’re finished, you can set up your monitors as you please. Go to your “Display” settings, click on “Extend desktop to this display,” and play around with the rest of the options until you get what you want.
Connecting your laptop with Windows is much easier since it has a built-in feature. You may also use third-party software, but the process to set it up will depend on each manufacturer.
macOS
The process of connecting a laptop to a macOS desktop isn’t too different from the Windows method. However, you may run into some compatibility issues, as Apple is known for being restrictive with these customizations.
- Connect your laptop and PC accordingly, and head to the Apple menu.
- Click on “System Preferences” and then “Display.”
- Make sure that the “Mirror Displays” box isn’t selected.
- Arrange your displays however you want.
What Are Some Common Issues When Setting Up Your Second Monitor?
Can you use a laptop as a monitor without any problems? The answer depends on the case. Ideally, you will get all the steps done within a few minutes.
However, you could run into some problems, which will be explained below:
Compatibility Issues
Your laptop or PC may lack the necessary components to connect to the other display. Remember to check your laptop’s hardware to ensure it’s compatible with your PC.
If the compatibility problem comes from the ports, remember you can get an adapter and solve the issue.
Incorrect Cables
Your displays won’t show the right information (or won’t turn on at all) if you use the wrong cables. The same goes if you try to use the wrong adapter.
Once you’re done verifying your laptop’s hardware, make sure to get the appropriate cables or adapters to make it work with your desktop.
Software Problems
It’s important to note that there are dozens of different monitor manufacturers in the industry. This means that their drivers could work differently.
If this is your case, you may run into some problems. To avoid this, make sure all your drivers are up to date before connecting anything. Also, verify that your displays are compatible with your current operating system.
Connection Problems
You may experience a few issues even if you connected everything correctly, such as an incorrect color balance, flickering, and more.
Make sure you connect everything securely and that you’re using the appropriate inputs and outputs. If one of your screens is failing for any reason, consider trying another cable or adapter.
Poor or Inconsistent Display Quality
A common problem when connecting a laptop to use as a second monitor is that it will likely have a different resolution and performance setting than your main display.
Usually, this can cause problems like blurry displays, distorted images, and lagging.
You may be able to solve this by adjusting your settings. At the very least, your two displays should have the same resolution and refresh rate. If you can’t get the same resolution for any reason, set your laptop monitor to one that’s compatible with your desktop’s graphics card.
As for the colors, you could use the display settings or even the manufacturer’s drivers to adjust them. Keep in mind, however, that the only way to get the same viewing experience in both displays would be to get the same make and model.
Otherwise, there will be slight differences between each display, although this shouldn’t be too much of a problem.
Frequently Asked Questions
Were you wondering: “How do I use a laptop as a monitor?” The guide above should have all the information you need.
Check the section below for more answers about the topic!
Is there any software I need in order to use my laptop as a monitor?
Most of the time, you won’t need third-party software to use your laptop as a monitor since operating systems like macOS and Windows have built-in features to support that.
However, if you want to get as much customization for your displays as possible, you should get the manufacturer’s proprietary software. It will allow you to go deeper into the settings.
Is it worth buying a separate external monitor instead of using my laptop or mobile device?
It depends. If you’re only looking for some extra space to work and don’t mind the difference in size or quality, your laptop or mobile device will be more than enough.
On the other hand, if you work with multiple applications, need a considerable screen to work with, or rely on screen fidelity for visual elements, you may want to invest in a high-quality monitor since it will provide better results.
Can I use my laptop as a monitor for gaming?
Sure, you can use your laptop as a monitor for your games. However, keep in mind that your PC should be powerful enough to support both screens on top of the game you’re playing.
If you have a lot of processing power on your PC, this won’t be a problem.
Can I use my laptop as a monitor for video editing?
Yes, you can use your laptop as a monitor for video editing. As with gaming apps, you’ll need to make sure that your PC can handle both screens while using the editing software.
Can I use multiple laptops together as external displays?
Technically, you can. However, keep in mind that the more screens you add, the more your main PC will have to handle in terms of processing.
Make sure your current equipment can handle multiple laptops before connecting anything.
What are some best practices for maintaining my laptop when using it as an external display?
- Clean your laptop frequently with a microfiber cloth.
- Avoid exposing your laptop to moisture or extreme temperatures.
- Invest in cooling pads or stands to dissipate heat properly.
- Optimize your laptop’s screen settings as thoroughly as possible to ensure it doesn’t overheat unnecessarily.
Bottom Line
Now that you know how to turn your laptop into a monitor, it’s time to look for what you need to get started!
Even though it seems overwhelming, the process is easy and won’t take too much time if you do it correctly.
If you ever plan on adding a proper external monitor later, consider getting accessories like a monitor arm so that you don’t overload your desk.
You could also get a powerful standing desk if you want more weight support for all your monitor screens.
.svg)



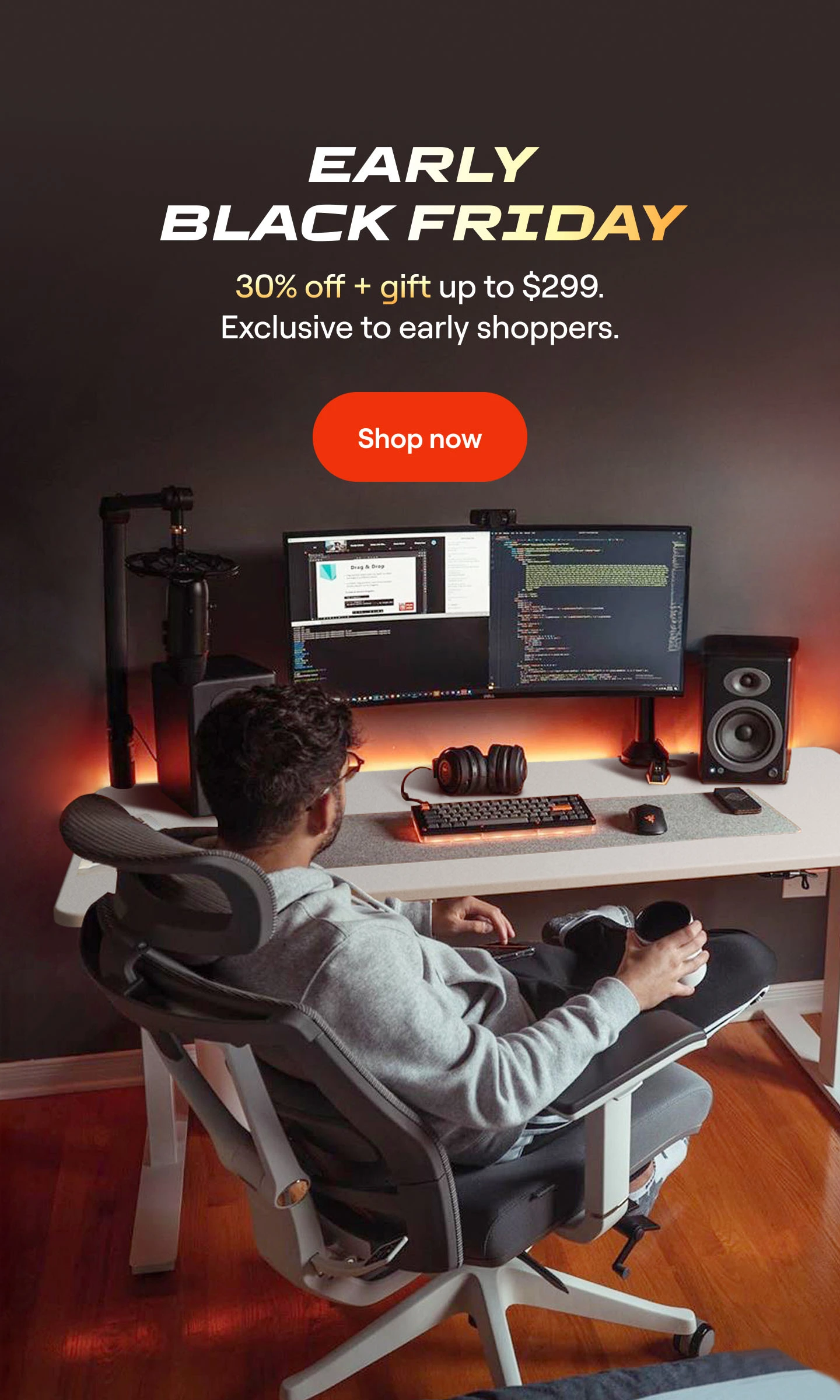
(1).webp)