
How to Setup 4 Monitors - Quad Monitor Setup Guide
Table of Contents
In these times, how to setup 4 monitors has become the norm for home-office workers and gamers worldwide. Using just one monitor isn't enough to have a comfortable view and get the best out of our setup. However, have you ever wondered how many monitors work the best?
We've figured that monitors' sweet spot is four. Some 4 monitor setup ideas can look very well in your gaming room; it may also allow you to appreciate better graphics and have more control during your gaming session. Regardless, it's no easy task to set up and take care of how to setup 4 monitors. Hence, we created a simple step-by-step guide for you to get the quad display setup of your dreams.
How to Setup 4 Monitors
Multiple monitors are an excellent way to upgrade your monitor setup, whether you want to enhance your productivity or make your gaming room look as cool as the ones you see on YouTube. If you have already decided to take this step and have been through the basic knowledge about how to setup 4 monitors: let's get handy and start with step one.
| Step | Details |
|---|---|
| Assemble the Hardware | - Mount the Monitors: Use a quad monitor stand or separate mounts. - Connect the Monitors: Attach each monitor to the graphics card using appropriate cables. - Ensure Stability: Secure all mounts and ensure the setup is stable. |
| Install and Update Drivers | - Download and install the latest graphics drivers from the manufacturer’s website. - Ensure your operating system is up to date to avoid compatibility issues. |
| Configure Display Settings | - Windows: Right-click on the desktop and select "Display settings." Arrange the monitors by dragging them to match your physical setup. Adjust the resolution and orientation for each monitor. - macOS: Go to "System Preferences" and select "Displays." Click on the "Arrangement" tab and position the displays as desired. Adjust the resolution and other settings. |
| Use Display Management Software | - Install software like DisplayFusion or UltraMon to enhance multi-monitor management. - Use the software to create custom profiles, manage window positioning, and improve productivity. |
How to Set up 4 Monitors on One Computer?
To set up four monitors on a single computer, follow these steps:
- Check Graphics Card: Ensure your graphics card supports four monitors. Most modern cards do, but you might need to install additional graphics cards or use adapters if your card has limited ports.
- Connect Monitors: Connect each monitor to the computer using the appropriate cables (HDMI, DisplayPort, DVI, or VGA).
- Configure Display Settings: On Windows, right-click the desktop and select "Display settings." Click "Detect" if necessary, and arrange your monitors in the "Multiple displays" section. On macOS, go to "System Preferences" > "Displays" > "Arrangement" to set up your display layout.
- Adjust Resolution and Orientation: Set the resolution and orientation for each monitor as needed for optimal viewing.
- Apply and Save Settings: Click "Apply" or "OK" to save your settings.
For a detailed guide on setting up four monitors on Windows 10, check out our 4 monitors on Windows 10 article.
How to Set up 4 Monitors With a Laptop?
Setting up four monitors with a laptop involves a few additional steps:
- Check Laptop Compatibility: Verify that your laptop can handle multiple external monitors. This typically requires a high-end graphics card and multiple ports or adapters.
- Use a Docking Station: A docking station can provide additional video outputs for connecting multiple monitors. Ensure the docking station supports four monitors. For a full guide on using portable monitors with your setup, see Arzopa portable monitor setup.
- Connect Monitors: Connect the monitors to the docking station or directly to the laptop using available ports and adapters.
- Configure Display Settings: Access display settings through your operating system (Windows or macOS) to detect and arrange your monitors as desired.
- Adjust Settings: Set the appropriate resolution and orientation for each monitor and apply the changes.
For a comprehensive guide on setting up four monitors with a laptop, refer to our 4 monitor setup with laptop article.
How to Make 4 Screens Into 1?
To combine four screens into a single large display, use the following methods:
- Use DisplayPort Daisy-Chaining: If your monitors and graphics card support DisplayPort daisy-chaining, you can connect multiple monitors in a series to create a large single display.
- Use a Multi-Monitor Controller: Specialized hardware or software controllers can combine multiple screens into one unified display. These solutions are typically used for high-end setups and professional applications.
- Configure in Software: Some graphics card drivers and software allow you to configure multiple monitors as a single extended display. Check the settings in your graphics card’s control panel for options like NVIDIA Surround or AMD Eyefinity.
Troubleshooting Common Issues
| Issue | Possible Cause | Solution |
|---|---|---|
| Monitor Not Detected | Loose or faulty cable, outdated drivers | Check connections, update drivers, and ensure cables are secure. |
| Flickering or Screen Tearing | Incompatible refresh rate, graphics card overload | Adjust refresh rates, ensure graphics card can handle all monitors. |
| Resolution Problems | Incorrect settings, incompatible monitors | Set correct resolution for each monitor, use identical monitors if possible. |
| Performance Lag | Insufficient GPU power | Upgrade graphics cards or reduce the number of monitors. |
Elements to Consider When Setting up 4 Monitors
1. Monitor Stand Options
Having your four monitor setup scattered over your desk isn't just a very poor usage of space, but it may also make your whole set look messy and with poor cable management. Hence the importance of having a monitor stand, that brings everything together and makes your setup look cohesive and neat.
You have two options to pick from: a quad monitor mount or stand and two dual monitor stands. Quad monitor stands allow you to set everything together in the middle of the desk; meanwhile, double monitor stands give you more freedom of placement. With these, you can place two pairs of monitors together or a bit more separated from each other.
| Mount Type | Description | Pros | Cons |
|---|---|---|---|
| Freestanding Mount | A mount with a large base that sits on top of the desk, supporting four monitors in a stable frame. | - Easy to set up - No need to drill or clamp | - Takes up desk space - May not be as stable |
| Clamp Mount | Attaches to the edge of the desk with a clamp, supporting monitors on adjustable arms. | - Saves desk space - Generally stable and adjustable | - Requires a sturdy desk - May not fit all desk types |
| Grommet Mount | Similar to clamp mounts but attaches through a hole in the desk (grommet hole). | - Very stable - Saves desk space | - Requires drilling a hole in the desk - Less flexibility in placement |
| Wall Mount | Mounts directly to the wall, supporting monitors on adjustable arms or a fixed frame. | - Frees up desk space - Very stable and secure | - Requires wall drilling - Less flexible for adjustments |
| Pole Mount | Uses a vertical pole attached to the desk or floor, with adjustable arms for each monitor. | - Compact footprint - Highly adjustable | - Can be complex to set up - Requires a sturdy base |
| Rail Mount | Uses a rail system mounted on the wall or desk, with sliding and adjustable monitor brackets. | - Highly customizable - Allows easy reconfiguration | - Requires precise installation - Can be expensive |

Our best recommendation is one of the Autonomous Monitor Arms from our office accessories section. However, we also gathered some key points you should check when buying a monitor stand.
- Your monitor's specifications. Not every stand is going to work for your screens since they need to be specially made for their specifications, especially their size, model, and weight. If the stand fails to meet these needs, it might break under its weight.
- The whole pattern. This is the VESA pattern at the back of your monitor; it's what allows it to stick to the stand. It should fit perfectly; otherwise, you aren't going to be able to get it up.
- Its adjustability. Most monitor arms can adjust themselves to any position you want them to, but some are more flexible than others. Find one that allows you to place your monitors in a comfortable and ergonomic position.
- The cable management. Nobody wants poor cable management, and four monitors are going to have a lot of wires hanging around. The least you can do is find a stand with a system that allows you to set everything as clutter-less as possible.
2. The Monitors
This is the moment that you've been waiting for - choosing the right monitors. You most likely already have at least one monitor but do yourself a favor and take some time to review if it's suitable for adding another three. It might have some dislikable characteristics like being too chunky or straining your eyes a little too much.
If you decide to keep it, you have to learn its characteristics by heart because they must match the new ones you're going to buy. If you prefer to replace it, here are some things to keep in mind when purchasing monitors for quad display setups.
- Workspace layout and displace size. First of all, you have to measure how much space you're working with. You don't want to end up with screens way too big for your room; this may result in you not being able to adjust them around or them not fitting altogether.
- Micro-edge display options. Having the regular amount of not usable screen space in multiple monitors setup can be highly distracting and ruin the whole experience. This is why you should always check your screens have this option to hide their edges and ensure a smooth transition from screen to screen.
- Make sure they feature low blue light and ergonomic options. Your health and well-being aren't a joke or something that should be ignored. These features are crucial if you plan to incorporate any monitors into your daily gaming or working routine. Future you are going to be thankful for that.
- Match their decor. This might sound a little superficial but having different-looking monitors can be very distracting in the long term, and we want to ensure an immersive and smooth experience.
>>> Are Curved Monitors Better?
| Criteria | Description | Recommended Type |
|---|---|---|
| Resolution | Higher resolution provides better clarity and more screen real estate. | 4K UHD or 1440p |
| Size | Larger screens offer more workspace but require more desk space. | 27-32 inches |
| Panel Type | Different panel types offer varying levels of color accuracy, response times, and viewing angles. | IPS (best color and viewing angles), TN (fastest response time), VA (best contrast) |
| Refresh Rate | Higher refresh rates provide smoother visuals, important for gaming or high-speed tasks. | 60Hz (standard), 144Hz or higher (gaming) |
| Connectivity | Ensure the monitors have the necessary ports for your setup (HDMI, DisplayPort, USB-C). | HDMI, DisplayPort, USB-C |
| Adjustability | Height, tilt, swivel, and pivot adjustments enhance ergonomics and usability. | Fully adjustable stands |
| Color Accuracy | Important for tasks requiring precise color reproduction such as photo and video editing. | Monitors with high color accuracy (100% sRGB, Adobe RGB, etc.) |
| Bezel Size | Thinner bezels reduce the gap between screens for a more seamless multi-monitor experience. | Thin or ultra-thin bezels |
| VESA Mount Compatibility | Allows for flexible mounting options to save desk space and improve ergonomics. | VESA compatible |
| Price | Balancing features with budget constraints. | Mid-range to high-end models depending on requirements |
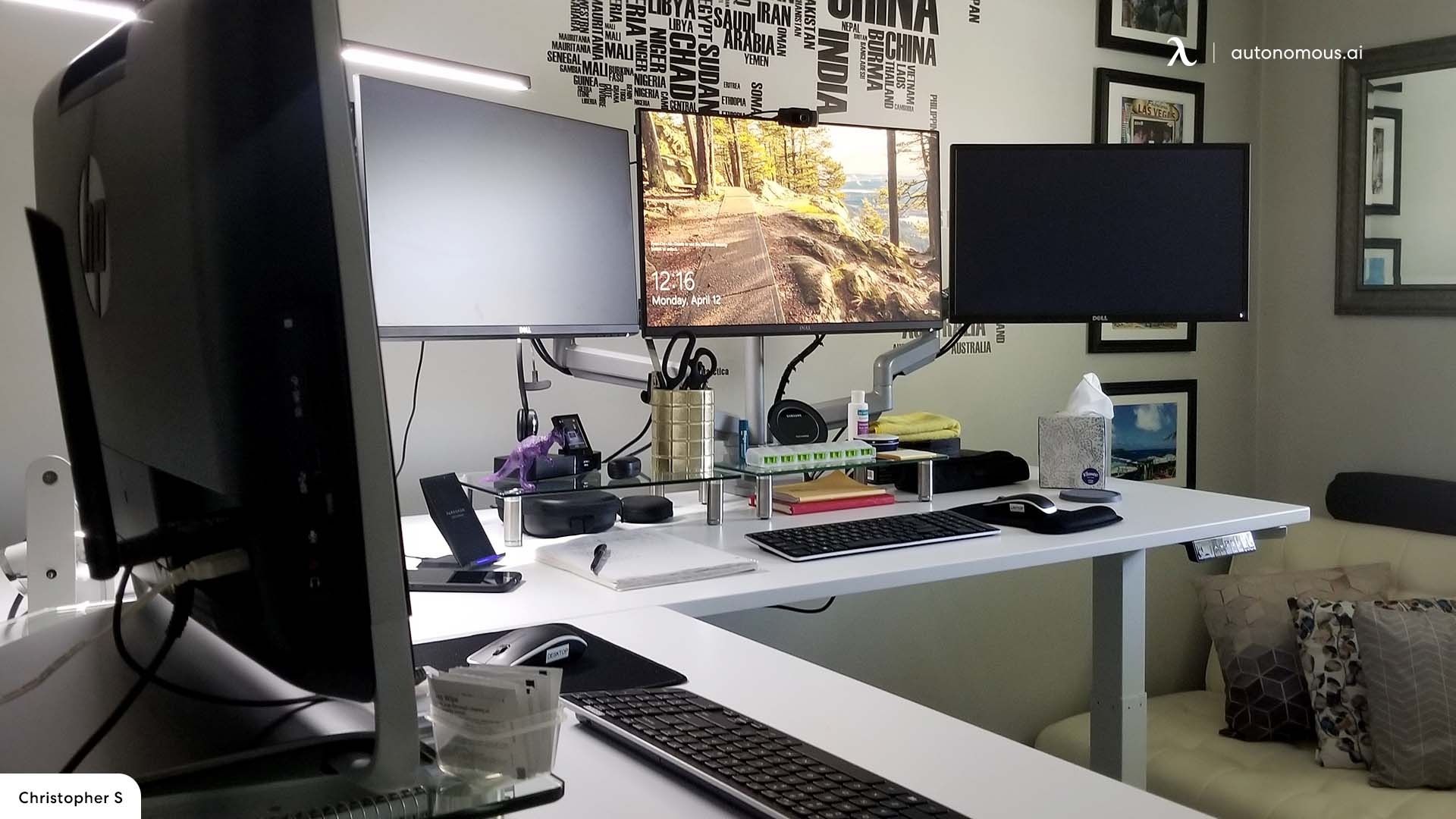
3. Connecting the Monitors
We've made it to the last and trickiest part of the list. After buying everything and ensuring all your hardware is compatible, the only thing left is setting everything up. This step usually requires professional assistance, but you can follow these instructions to try and do it yourself.
- Make sure you meet all your hardware requirements. This means enough space on your multi-monitor desk for all your gear and you to comfortably sit and move everything around. Additionally, you are going to need enough ports in your PC for each monitor; most PCs come with space for plugging in two monitors; if that's the case, you can buy an extra graphic card or connect one monitor through another if allowed.
- Connect everything. The power cable must go to a power outlet; remember, you need four available plugs. Then the video cable must go into the PC. When that's all set, you can turn everything on.
- Choose the display. This step varies between operating systems, but all you need to do is customize your display to fit the positions of your monitors in your quad display setup.
| Connection Type | Description | Max Resolution | Common Uses | Pros | Cons |
|---|---|---|---|---|---|
| HDMI | High-Definition Multimedia Interface | 4K (3840x2160) | TVs, Monitors, Gaming Consoles | Supports audio, high resolution, widely used | Limited in older monitors; might need adapters for some |
| DisplayPort | Digital Display Interface | 8K (7680x4320) | Monitors, PCs, High-Performance Graphics | High resolution, supports daisy-chaining | More common in newer devices; may not support audio |
| DVI | Digital Visual Interface | 2560x1600 (Dual-Link DVI) | Monitors, PCs | Stable connection, decent resolution, older standard | No audio support, bulky connectors, less common now |
| VGA | Video Graphics Array | 1920x1080 | Older Monitors, Projectors | Widely supported, simple setup | Lower resolution, analog signal, less crisp image |
| USB-C | Universal Serial Bus Type-C | 4K (3840x2160) | Laptops, Monitors, Smartphones | Supports power delivery, video, and data transfer | Requires compatible ports and cables |
| Thunderbolt 3/4 | High-speed Data Transfer and Video Output | 8K (7680x4320) | High-End Monitors, PCs, Laptops | Very high bandwidth, daisy-chaining, power delivery | Expensive, requires compatible devices |
| Mini DisplayPort | Compact Version of DisplayPort | 4K (3840x2160) | Laptops, Monitors | High resolution, compact form factor | Less common, adapters might be needed |
| USB-A to HDMI | Adapter-based Solution | Depends on adapter | Laptops, PCs | Allows connection without native HDMI port | Limited resolution and refresh rate depending on adapter |
| Composite Video | Analog Video Signal | Standard Definition (480p) | Older Equipment, VCRs, TVs | Simple connection, compatible with old equipment | Low resolution, not suitable for modern monitors |
| S-Video | Separate Video Signal | Standard Definition (480p) | Older Monitors, TVs | Better quality than composite, still old technology | Limited resolution, not widely used today |

How Your Desk Affects a 4-Monitor Setup
When setting up a 4-monitor workstation, the desk you choose plays a crucial role in the functionality and ergonomics of your setup. Here’s how your desk can impact a 4-monitor configuration:
1. Size and Dimensions
A desk must be large enough to accommodate four monitors comfortably. A standard desk may not provide the required depth and width to set up four monitors in an effective and ergonomic manner. Ensure your desk is spacious enough to support the monitors without crowding.
Larger desks allow for more flexible monitor arrangements. Whether you opt for a standard quad grid or a panoramic setup, having ample desk space is essential for a clean and organized layout.
2. Desk Shape and Design
The shape of the desk can influence your monitor placement and viewing angles. L-shaped or corner desks are often preferred for multi-monitor setups as they provide a more natural and immersive viewing experience. These shapes can help in positioning monitors at the optimal angles for minimal neck strain.
The desk must be sturdy enough to support the weight of multiple monitors and associated hardware. Ensure that the desk is robust and well-constructed to prevent wobbling or tipping. For additional tips on desk setups, check out vertical monitor and stacked monitor setup.
3. Cable Management
With multiple monitors, managing cables becomes crucial. A desk with built-in cable management features, such as grommets or trays, can help keep your cables organized and out of sight. This not only enhances the aesthetics of your setup but also reduces clutter.
Ensure the desk allows for easy access to power outlets and cable connections. This can simplify the process of connecting and disconnecting monitors as needed. For more on managing your cables, visit old monitor connection types and how to connect a laptop to a monitor.

4. Height and Adjustability
The height of the desk should allow the monitors to be positioned at eye level to avoid neck strain. Adjustable desks can be particularly beneficial as they allow you to change the height of the desk to suit your ergonomic needs.
An adjustable desk provides the option to switch between sitting and standing positions, which can be beneficial for maintaining comfort during long working hours with multiple monitors. For information on adjustable desks, check out gaming monitor vs regular monitor and vertical dual monitor setup.
5. Additional Features
Some desks come with additional features such as built-in monitor mounts or keyboard trays, which can enhance your multi-monitor setup. Consider a desk that offers these features to maximize functionality and ergonomic benefits. For detailed setup guides, refer to 4 monitor gaming setup and 4 monitor setup for trading.
Choose a desk that complements your existing office setup and integrates well with other accessories such as desk lamps, document holders, or phone stands. This integration helps in creating a cohesive and efficient workspace.

Our recommendations for gaming desks are the Autonomous Desk 2 and the Autonomous Desk 2 L-Shaped. Both of these sit and stand desks have what's needed to get the best of your gaming setup. They've been designed for optimal performance and long-term duration, with international certifications that make them your best desk choice.
Pros & Cons of Quad Monitor Setups
Pros:
- Multitasking becomes easier. Since you have four monitors to work with, you can divide them and work on several tasks distributed among the four of them.
- Efficiency. This aspect is tied to the last perk but having four monitors allows you to switch from one program to another without too much fuss.
- There's more information available. Quad monitors setups aren't only suitable for gamers, but they can also make your life a lot easier if you work in fields like journalism and programming, where you are going to need access to a lot of information at all times.
- Better game immersion. You have four times more of a fantastic experience while gaming, allowing you to see graphs that not even the widest of gaming monitors can offer by themselves.
- It looks amazing. Who are we kidding? The way it looks is a huge reason for getting a quad monitor setup. Its aesthetic is a fantastic centerpiece for any gaming room.
Cons
- Eye strain. If sitting in front of a monitor for too long can be exhausting for your eyesight, imagine what four of them can do to you. In order to prevent this, remember to take frequent breaks in between work or gaming sessions.
- Less focus. It does make it easier to multitask, but this leads to a higher chance of getting distracted and ultimately taking a toll on your productivity. Things like reading and detailing specific items on your screen can become complicated. Our recommendation is to practice deep focus to prevent this.
- It needs a lot more power to work. First of all, not all CPUs support four monitors, and even if they do, it is going to consume a lot of energy and need a higher GPU to work. This also can create much more heat than your typical quadruple monitor setup.
- You can lose your cursor. With such a vast space to work, your regular white cursor can get lost between the monitors, though you can solve this by using a personalized pointer.
- It's way more expensive. It's no secret that having a quad monitor setup may cost more than a regular one, but it's still something to keep in mind if you're working with a tight budget.
Bottom Line
Do you remember when a dual monitor setup used to be the peak of technology and gaming? We even went as far as using triple monitor setups. These times have been left behind while we advance and realize that having multiple monitors like how to setup 4 monitors and how it can take your gaming and work experience to a whole new level.
Hopefully, this guide on how to setup 4 monitors was helpful for you, and you're inspired to create the gaming setup of your dreams. Don't forget to check out our catalog to find everything you need to make this dream come true.
Spread the word

.svg)








/https://cdn.autonomous.ai/static/upload/images/product/galleries/1.1_16.36_17.41_2.7--1576052129014.png)







