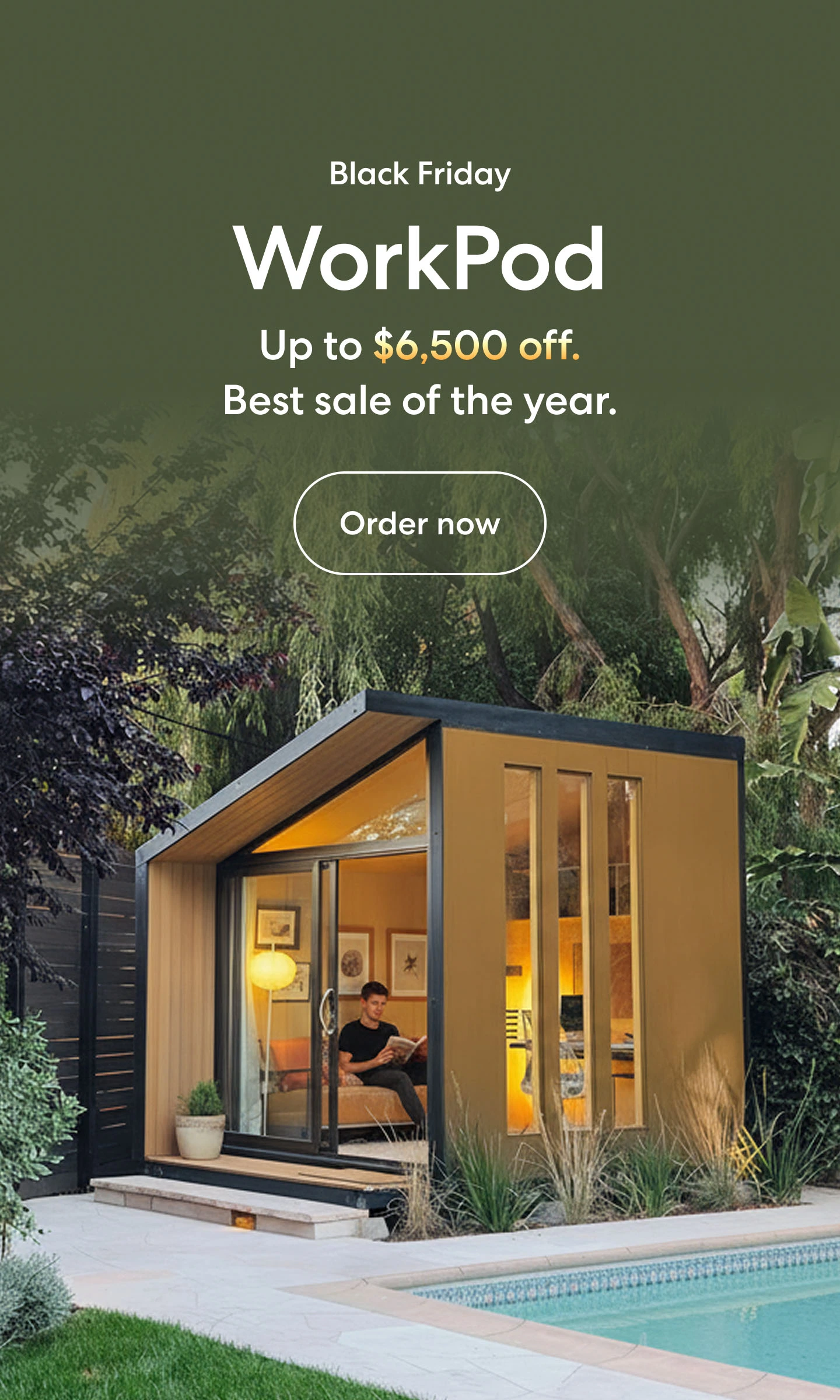Set Up A Vertical Monitor: Step-by-Step Guide & Tips
Table of Contents
Setting up a vertical monitor can completely transform your workspace. Whether you're working from home, in the office, or just want to optimize your desk for maximum efficiency, going vertical offers plenty of benefits.
From boosting productivity to improving ergonomics, a vertical monitor setup can make all the difference. Here’s your step-by-step guide on how to set up a vertical monitor and the creative ways you can use it.
Why Choose A Vertical Monitor Setup?
Before diving into the "how-to" of setting up a vertical monitor, let’s take a moment to discuss why you might want to consider it.
- Maximized Screen Space:
A vertical monitor setup gives you more room to view long documents, spreadsheets, or code. This layout reduces the need for constant scrolling, allowing you to see more of your content at once and stay focused on the task at hand.
- Boosted Productivity And Focus:
With the extra vertical space, you can organize multiple windows without cluttering your screen. The vertical monitor setup minimizes distractions and keeps everything in sight, helping you stay more productive and focused.
- Better Ergonomics:
Positioning your monitor vertically aligns it with your natural line of sight, reducing neck strain and promoting a healthier posture. This is especially important during long hours of work, where comfort matters.
- Ideal For Reading And Writing:
If you're working with long-form content—whether it’s articles, research papers, or code—the vertical monitor layout allows you to view entire pages without constantly scrolling. This improves your reading speed and overall efficiency.
- Improved Workflow:
A vertical monitor setup streamlines your workflow by giving you a cleaner, more organized space to manage your work.
Tasks like coding, design, or research become more efficient with a setup that lets you keep everything visible without overlapping windows.
- A Sleek, Modern Look:
Not only is a vertical monitor functional, but it also adds a modern, minimalist touch to your desk. It's a space-saving option that looks great while providing all the benefits of a larger screen.
Switching to a vertical monitor setup can elevate your workspace by enhancing productivity, comfort, and style—all in one.

Preparing Your Workspace For A Vertical Monitor
Before you set up your vertical monitor, make sure your workspace is ready. A clean, ergonomic environment sets the stage for a smooth and efficient setup.
- Desk Space:
Make sure you have enough space on your desk for your monitor and other essentials like your keyboard and mouse. You don’t want a cramped workspace, so ensure your desk has enough room for both the monitor and the things you need to work comfortably.
If you're looking for a more ergonomic solution, consider a standing computer desk to give you the flexibility to alternate between sitting and standing throughout your workday, improving both comfort and productivity.
- Monitor Height:
The key to a comfortable vertical monitor setup is making sure your monitor is at eye level. You shouldn’t have to strain your neck to look at the screen. Adjust the monitor height accordingly to avoid any discomfort.
- Cable Management:
A tidy workspace goes hand in hand with a neat and efficient monitor setup. Organize your cables to prevent clutter and distractions. Use cable clips, a cable management box, or a monitor arm to keep things tidy if you have a small space.

How To Set Up A Vertical Monitor
Now, let’s dive into how to make a monitor vertical. It’s simpler than you might think. Follow these steps to get your vertical monitor setup ready:
1. Check Monitor Compatibility
Ensure that your monitor supports rotation. Most modern monitors do, but it’s always good to check the specifications or user manual.
2. Adjust Physical Position
- Monitor Stand Adjustment:
If your monitor comes with a stand that supports rotation, simply rotate the monitor to the vertical position. Ensure it is securely fastened to avoid any wobbling.
- VESA Mount:
If the monitor stand does not support rotation, consider using a VESA mount that allows for vertical adjustment. These mounts can be attached to your desk or wall and offer more flexibility.
3. Fine-Tune The Height And Tilt
Adjust the height and tilt of the monitor so it aligns perfectly with your eyes. The top of the screen should be level with your eyes to avoid straining your neck. Take a step back and check if the setup feels comfortable.
4. Connect the Monitor to Your Computer
Use the appropriate cable (HDMI, DisplayPort, USB-C, etc.) to connect your monitor to your computer. Ensure the connection is secure.
| Feature | HDMI | DisplayPort | USB-C |
|---|---|---|---|
| Primary Use | Audio and video transmission | Audio and video transmission | Data transfer, audio, video, and power |
| Max Resolution | Up to 10K (HDMI 2.1) | Up to 8K (DisplayPort 1.4) | Up to 8K (with DisplayPort Alt Mode) |
| Max Refresh Rate | 120Hz at 4K (HDMI 2.1) | 240Hz at 4K (DisplayPort 1.4) | 60Hz at 4K (Standard), 120Hz at 4K (with DisplayPort Alt Mode) |
| Audio Support | Yes | Yes | Yes (with DisplayPort Alt Mode) |
| Power Delivery | No | No | Yes, up to 100W |
| Cable Length | Typically up to 15 meters | Typically up to 3 meters | Up to 4 meters (passive) |
| Connector Size | Larger | Medium | Small, reversible |
| Typical Devices | TVs, monitors, game consoles | Monitors, gaming PCs | Laptops, smartphones, docking stations |
| Advantages | Widely supported, easy to use | High performance, supports multiple monitors | Versatile, supports data, video, audio, and power |
5. Configure Display Settings
Once the physical setup is done, make sure the monitor’s display settings are configured to portrait mode. On most computers, you can go into display settings and choose the rotation option. Make sure everything is aligned correctly.
Here is how to make a monitor vertical:
Windows:
- Open Display Settings: Right-click on the desktop and select “Display settings.”
- Select the Monitor: Click on the monitor you want to rotate.
- Change Orientation: Scroll down to the "Orientation" dropdown and select "Portrait" or "Portrait (flipped)" depending on your setup.
- Apply Settings: Click “Apply” and confirm the changes.
Mac:
- Open System Preferences: Click on the Apple menu and select “System Preferences.”
- Select Displays: Click on “Displays.”
- Rotate Display: In the “Rotation” dropdown menu, select the desired rotation (90°, 180°, or 270°).
- Apply Settings: The screen will rotate to the new orientation.
Setting up a vertical monitor is a simple process, but it can significantly improve your workspace’s efficiency. Whether you're working on long documents, coding, or simply want a more ergonomic setup, knowing how to set up a vertical monitor is essential.

Vertical Monitor Setup Ideas for Productivity and Immersive Viewing
Here are some vertical monitor setup styles and ideas that you might find interesting:
1. Dual Monitor Configuration
Pair a vertical monitor with a horizontal one for a highly efficient multitasking setup. Use the vertical monitor for tasks that require long-form content like coding, reading, or managing documents, while the horizontal monitor can be dedicated to communication, web browsing, or media.
This helps you keep everything visible and organized without constant window-switching.
.webp)
2. Stacked Monitors
Instead of placing monitors side by side, you can stack them vertically, with one monitor on top of the other.
This setup can be helpful for tasks that require comparison, such as coding or referencing multiple documents, as you can easily switch between the top and bottom monitors.
.webp)
3. Multi-Purpose Setup
Another idea for a vertical monitor setup is to use one monitor in portrait mode for focused tasks, such as coding or reading, and another monitor in landscape mode for general use, such as browsing the internet or watching videos.
This way, you can have the best of both worlds - a dedicated vertical screen for specific tasks and a traditional landscape screen for everyday use.

4. Single Monitor Setup
If you prefer a cleaner, minimalist workspace, a single large vertical monitor can serve as your primary display.
This is ideal for professionals who work with long documents or spreadsheets, providing ample space to view content without the need for excessive scrolling.
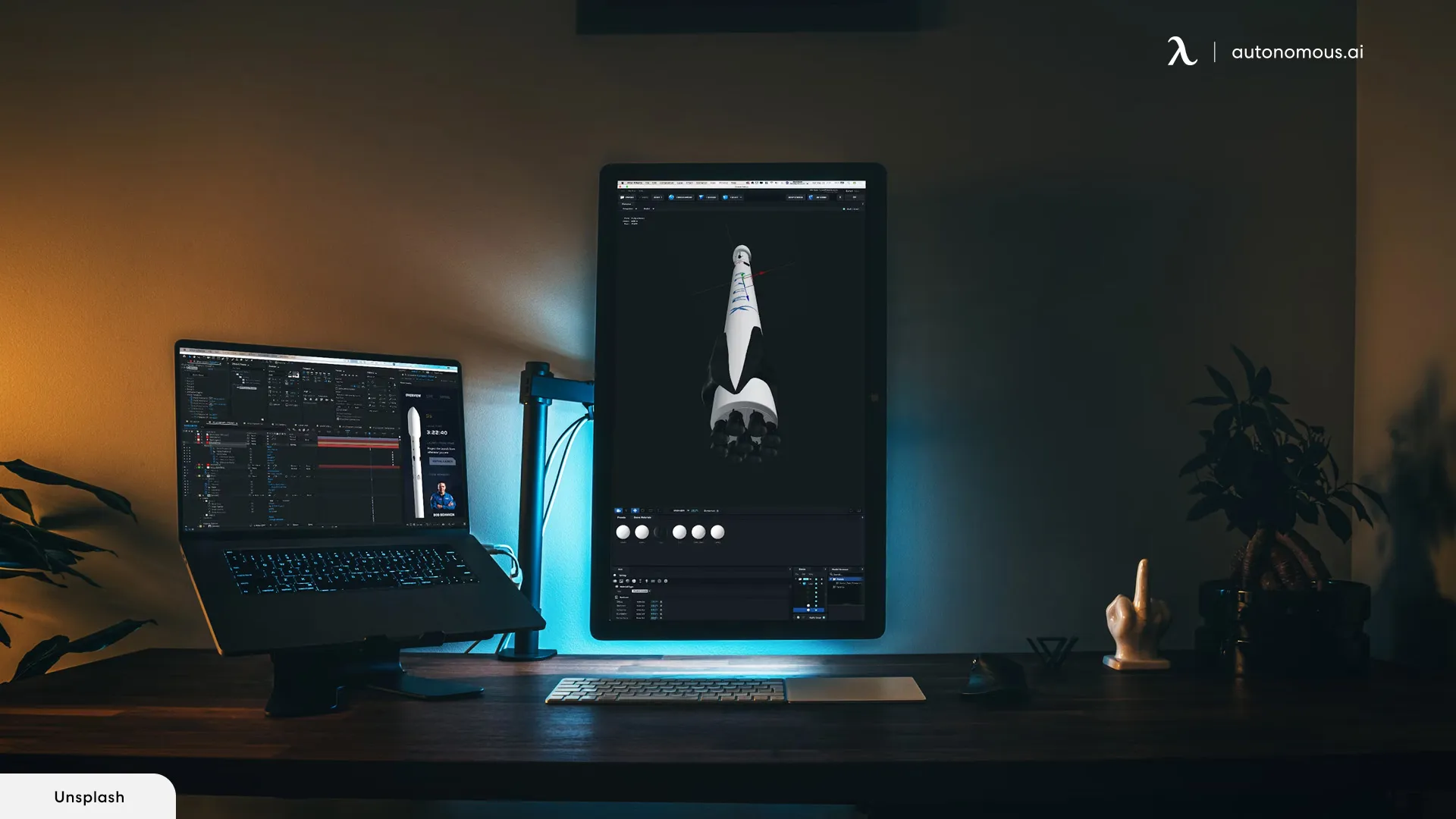
5. Office Productivity Setup
Position your vertical monitor alongside your main horizontal display to optimize your workflow. Use the vertical monitor for referencing documents, managing emails, or displaying task lists, while the main screen stays dedicated to more complex work.
This vertical monitor setup is perfect for anyone working with large datasets or managing multiple projects at once.
If you're also using a laptop, you might want to check out our laptop and monitor desk setup ideas for additional tips on how to create an efficient and ergonomic workspace by combining both.

6. Vertical Monitor Gaming Setup
For gamers, a vertical monitor gaming setup can be a game-changer. Use a vertical monitor as an additional display for gaming. Dedicate your horizontal monitor to the game itself, while the vertical one can handle chat windows, streaming, or social media feeds.
This vertical monitor gaming setup helps you keep track of conversations or notifications without cluttering your main screen, ensuring a smooth, immersive gaming experience.
If you're considering a more expansive multi-monitor setup, you may also want to explore our triple monitor setup ideas to maximize your screen space and enhance your gaming or work environment even further.

7. Minimalist Desk Setup
For a sleek, modern look, mount your vertical monitor on the wall or use a slim dual monitor stand to free up desk space. This clean and organized setup not only looks great but also maximizes your desk’s available space.
Perfect for those who prefer a minimalist aesthetic, this approach offers both style and functionality while maintaining a tidy, efficient workspace.
For more tips on optimizing your workspace, check out our guide on the best way to set up dual monitors on your desk to ensure a seamless and efficient setup.

FAQs
1. Is a vertical monitor setup good?
A vertical monitor setup is ideal for tasks like coding, reading long documents, and multitasking. It offers more efficient use of screen space, reduces scrolling, and improves ergonomics by aligning the screen with your natural line of sight.
2. How do I set up my monitor vertically?
To set up your monitor in vertical mode, rotate the monitor 90 degrees, adjust the stand or use a VESA-compatible mount, and change your display settings in the operating system to portrait orientation.
3. Is a 27-inch monitor too big for a vertical monitor?
A 27-inch monitor works well in a vertical setup if you have the desk space. Larger monitors offer more real estate for tasks but may feel bulky. It’s a great option for users who need significant screen space for multitasking or design work
4. What is the best size monitor for a vertical setup?
The ideal monitor size for a vertical setup is typically between 24 to 32 inches. This range offers enough screen space for productivity tasks without overwhelming your workspace.
Larger monitors (32 inches and above) can work well if you have ample space, but ensure comfort and ergonomics are prioritized.
5. Can I use any monitor for a vertical setup?
Yes, most modern monitors are compatible with vertical setups. You’ll need a monitor with either a rotating stand or VESA compatibility. If your monitor lacks this feature, you can use a VESA mount for added flexibility.
6. What’s the ideal height for a vertical monitor?
The top of the monitor should be at or slightly below eye level to reduce neck strain and ensure a comfortable viewing angle during long periods of use.
7. How to make a monitor vertical?
If your monitor doesn’t automatically support vertical orientation, you can use a VESA-compatible mount to make it adjustable.
Once rotated, fine-tune the monitor’s height and tilt for a comfortable viewing angle, and adjust your display settings to portrait mode to complete the setup.
Final Remarks
Switching to a vertical monitor setup is a simple yet impactful way to enhance your workspace. Whether you’re boosting productivity, improving ergonomics, or simply looking to streamline your desk, a vertical monitor setup provides a practical and stylish solution.
If you're looking to enhance your desk even further, consider adding a standing desk for 2 monitors or even a standing desk for 3 monitors to create a more flexible, ergonomic, and organized work environment.
By following the steps on how to set up a vertical monitor and setup ideas, you can create a workspace that not only supports your work but also elevates your comfort and focus. Give it a try—your productivity, comfort, and desk aesthetic will thank you!
Spread the word
.svg)



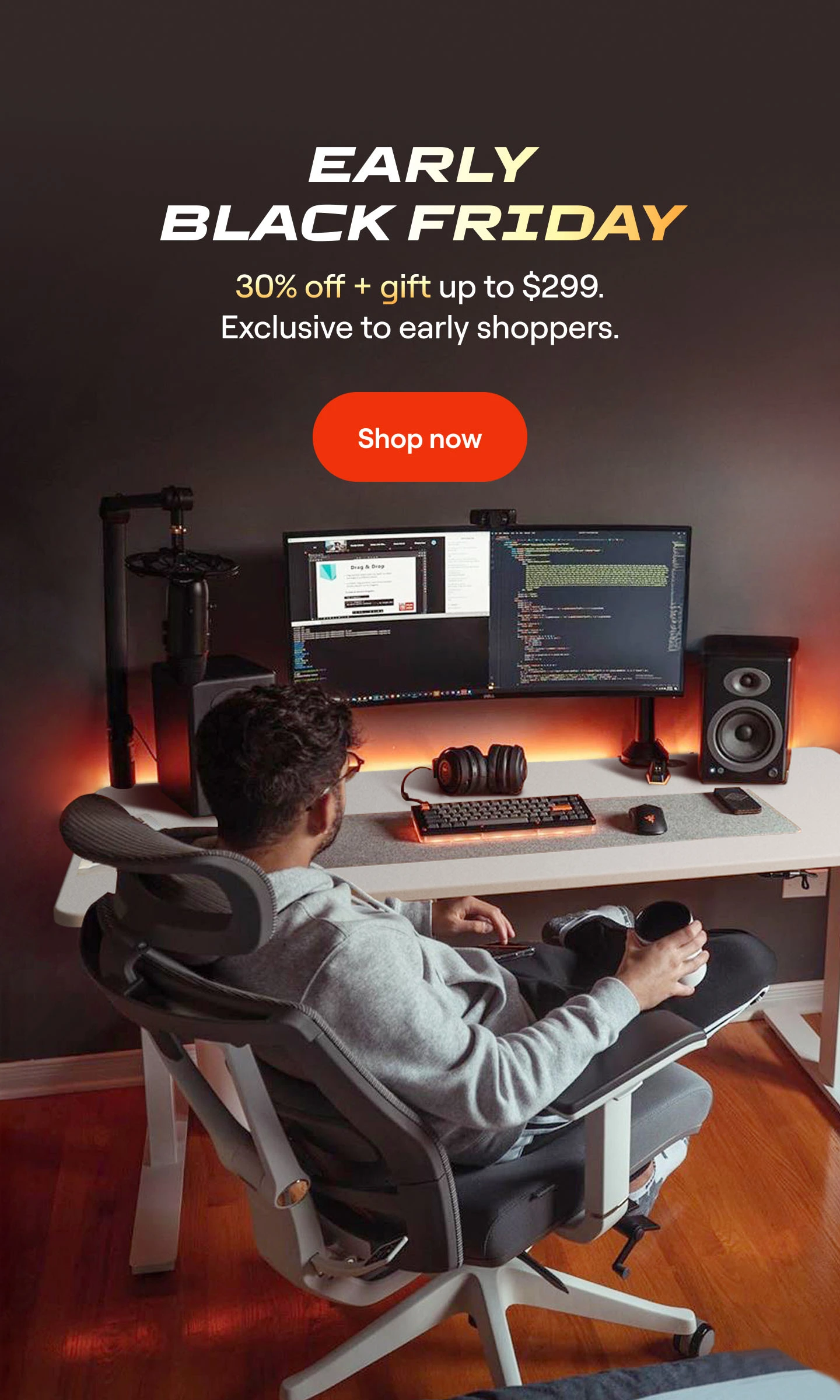
(1).webp)