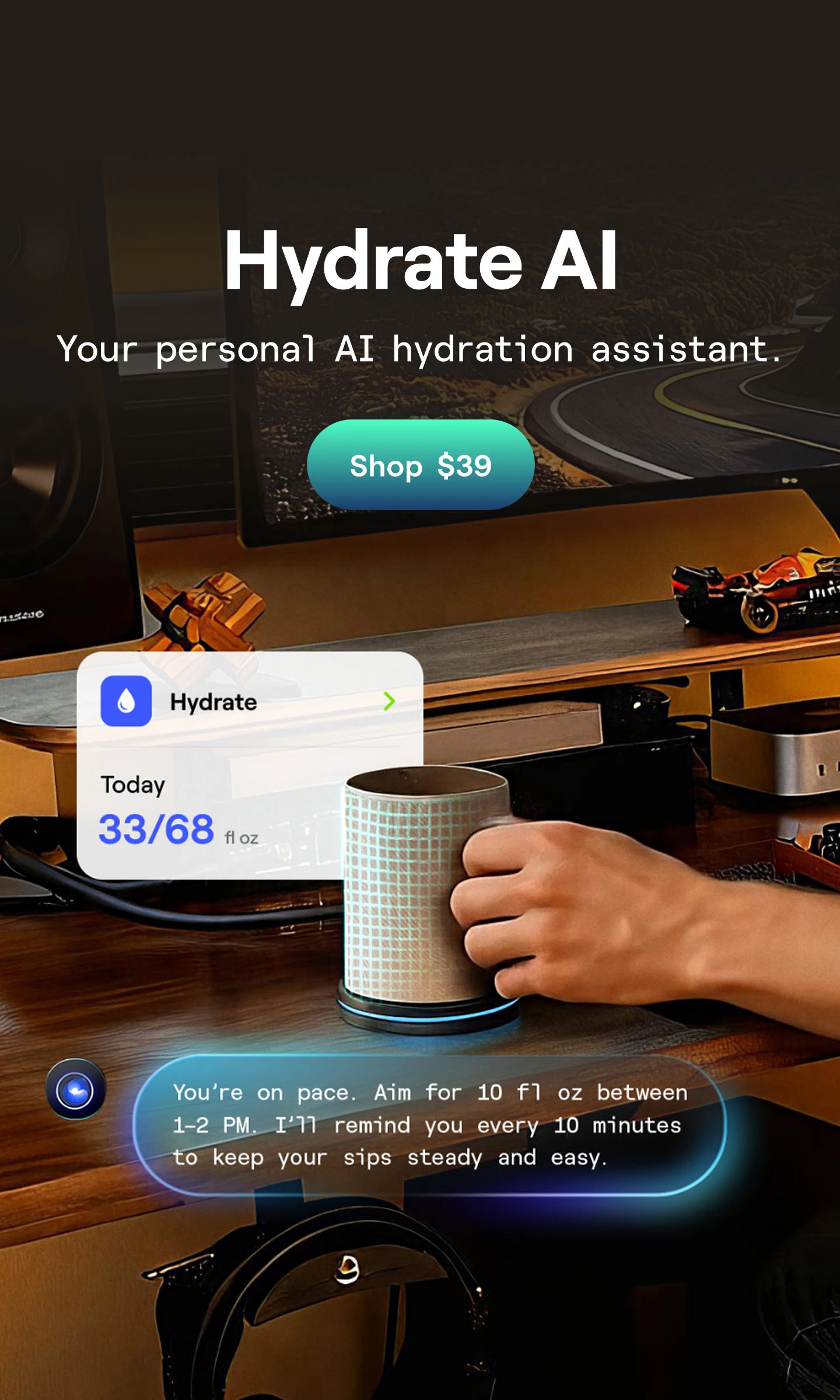Table of Contents
Integrating a laptop into your multi-monitor setup expands your computing capabilities, allowing you to harness the power of both your laptop and 4 external monitors simultaneously. Whether you're using a docking station or connecting your laptop directly to your monitors, this guide on how to connect 4 monitors to a laptop provides seamless integration and enhances your workflow efficiency.
With careful planning and attention to detail, achieving a seamless and productive multi-monitor environment is within reach for any laptop user. Here’s all you need to know about a 4-monitor setup with laptops!
Check Laptop Specifications
How many displays can my laptop support? Verify your laptop’s ability to support multiple monitors. This information can usually be found in the laptop's user manual or on the manufacturer’s website.
| Specification | Description | How to Check |
|---|---|---|
| GPU (Graphics Processing Unit) | Ensures the laptop's GPU can support multiple displays. | Check the laptop’s user manual or manufacturer’s website. |
| Video Output Ports | Identifies the available video output ports (HDMI, DisplayPort, USB-C, etc.). | Inspect the sides and back of your laptop. |
| Maximum Supported Displays | Determines how many external displays the laptop can support. | Look up the specifications on the manufacturer’s website or user manual. |
| Resolution Support | Confirms the maximum resolution the GPU can handle per display. | Refer to the GPU specs on the manufacturer’s website. |
| RAM and CPU | Ensures the laptop has enough processing power and memory to handle multiple displays. | Check system properties (Windows: Right-click on "This PC" > "Properties"; Mac: "About This Mac"). |
| Drivers and Software | Ensures the necessary drivers are installed and updated for multi-monitor support. | Visit the laptop manufacturer’s support page for driver updates. |
Choosing the Right Docking Station for 4 Monitors
| Feature | Description | Recommendations |
|---|---|---|
| Video Output Ports | Number and types of video output ports (HDMI, DisplayPort, VGA, etc.). | At least 4 video outputs (combination of HDMI and DisplayPort preferred). |
| Compatibility | Compatibility with your laptop’s ports (USB-C, Thunderbolt, etc.). | Ensure docking station supports your laptop's connection type. |
| Power Delivery | Ability to charge your laptop while connected. | Look for docking stations with power delivery if you need to charge your laptop. |
| Supported Resolution | Maximum resolution and refresh rate supported by the docking station. | Supports 4K resolution at 60Hz for each monitor if needed. |
| USB Ports | Additional USB ports for peripherals. | At least 4 USB ports (USB 3.0 or higher preferred). |
| Ethernet Port | Wired network connectivity option. | Included Ethernet port for stable internet connection. |
| Audio Ports | Audio input/output ports for speakers or headphones. | Included audio ports for enhanced connectivity. |
Multiple monitor setup ideas require planning and careful consideration of a lot of things. Here are some factors you should always consider:
1. Native Support
Check your laptop's specifications to see whether it can handle external displays without any extra hardware. To find out how many displays your device can support, check its specifications and user manual. Using your laptop's integrated graphics processing capabilities, this option provides a simple solution. Keep in mind that there may be restrictions, such as a maximum number of monitor connections or minimum screen resolutions, with native support.
2. High-End Docking Stations
With a wide variety of connections and functions designed to satisfy different user demands, these high-tech devices act as control centers for your arrangement of several monitors. Premium docking stations provide an all-in-one answer to increasing your display capacity, with features like multiple DisplayPort and HDMI outputs, extra USB ports, and Ethernet connectivity. When looking at this choice, make sure it supports high-resolution monitors, is compatible with your laptop model, and has enough connectors.
3. Dongles and Adapters
Explore the world of adapters and dongles, where little solutions connect your laptop to extra screens. These lightweight accessories are a great alternative to bulky docking stations for those times when you need to add more monitors to your setup.
Every requirement may be met with the wide variety of solutions available, including USB-C, HDMI adapters, DisplayPort, and VGA dongles. When choosing these for your laptop and monitor setup, it's important to think about things like compatibility, available resolutions, and how easy it is to use.
4. USB Solutions
By enabling the connection of several HDMI displays via a single port, these groundbreaking gadgets revolutionize connectivity. Solutions based on these provide a simplified way to increase your display arrangement while also supporting crisp resolutions and functioning seamlessly. To find out if these adapters are suitable for your needs, you should investigate their features, such as the drivers they require and whether they are compatible with your laptop and screens.

Windows Configure Display Settings
Access Display Settings:
Right-click on the desktop and select "Display settings" from the context menu.
Detect and Identify Monitors:
In the Display settings window, click on "Detect" to ensure all connected monitors are recognized.
Click "Identify" to display numbers on each screen, helping you understand which monitor corresponds to which display.
Arrange Monitors:
Drag and drop the monitor icons to match the physical arrangement of your monitors on your desk.
Ensure that the primary monitor (typically the one directly in front of you) is positioned correctly by selecting it and checking the box "Make this my main display."
Adjust Resolution and Orientation:
Select each monitor and adjust the resolution to the recommended setting for the best display quality.
If necessary, change the orientation (landscape or portrait) to match your monitor setup.
Multiple Displays Mode:
Choose how you want to use your multiple displays: Extend, Duplicate, or Show only on specific screens.
- Extend: This option treats each monitor as part of one large desktop, allowing you to drag windows across screens.
- Duplicate: This option mirrors the same content on all monitors.
- Show only on 1/2/3/4: This option will display content only on the selected monitor.
Scale and Layout:
Adjust the scaling if text, apps, and other items appear too small or too large. Typically, 100% is the default, but you might need to adjust based on your resolution and personal preference.
Advanced Display Settings:
Click on "Advanced display settings" to fine-tune other settings like refresh rate, which can enhance the smoothness of motion on your screens.
Save Settings:
After making the necessary adjustments, click "Apply" to save your settings. Confirm the changes when prompted.
macOS Configure Display Settings
Access System Preferences:
Click on the Apple menu in the top-left corner and select "System Preferences," then click on "Displays."
Detect Displays:
In the Displays window, click on the "Arrangement" tab.
Hold down the "Option" key and click "Detect Displays" to ensure all monitors are recognized.
Arrange Monitors:
Drag and drop the blue boxes to arrange your monitors to match your physical setup. The menu bar can be moved to the primary display by dragging it to the desired monitor.
Adjust Resolution and Orientation:
Click on each monitor icon to adjust its resolution. macOS will typically offer "Default for display" or "Scaled" options.
For orientation, go to the "Rotation" dropdown and select the appropriate orientation (Standard, 90°, 180°, 270°).
Multiple Displays Mode:
By default, macOS extends your desktop across all monitors. If you prefer to mirror displays, check the "Mirror Displays" box in the Arrangement tab.
Display Arrangement:
Ensure that your primary display is set correctly by dragging the white menu bar to the desired monitor in the Arrangement tab.
Additional Settings:
For finer adjustments, click the "Color" tab to calibrate colors and set profiles for each monitor.
In the "Display" tab, you can also adjust the refresh rate if your monitors support higher rates.
Save Settings:
Changes are usually applied automatically. Close the System Preferences window to finish.

Troubleshooting Common Issues in a 4 Monitor Setup with a Laptop
| Issue | Symptoms | Possible Causes | Troubleshooting Steps |
|---|---|---|---|
| Monitors Not Detected | Monitors are not showing up in display settings. | Loose connections, outdated drivers, or unsupported hardware. | 1. Ensure all cables are securely connected. 2. Restart your laptop and docking station. 3. Update your graphics drivers and docking station firmware. 4. Use the "Detect" button in display settings. |
| Incorrect Resolution | Monitors display incorrect or lower resolution than expected. | GPU limitations, incorrect settings, or incompatible cables. | 1. Check the GPU specifications for resolution support. 2. Manually set the resolution in display settings. 3. Ensure cables support the required resolution. 4. Update display drivers. |
| Display Flickering or Artifacts | Monitors flicker or display visual artifacts like lines or distortions. | Loose connections, electromagnetic interference, or faulty cables. | 1. Check for and secure any loose connections. 2. Replace cables with high-quality alternatives. 3. Move any potential sources of interference away from monitors. 4. Update or reinstall graphics drivers. |
| Monitors Not Arranged Properly | Display settings do not match physical arrangement of monitors. | Incorrect settings in display configuration. | 1. Drag and drop monitor icons in display settings to match physical setup. 2. Use "Identify" to display numbers on each monitor. 3. Save and apply changes. |
| One or More Monitors Not Displaying | One or more monitors remain blank or show no signal. | Connection issues, power problems, or monitor settings. | 1. Verify power connections and that monitors are turned on. 2. Check and reseat all video cables. 3. Test monitors individually to ensure they work. 4. Check for any power-saving settings or input source settings on the monitors. |
| Incorrect Primary Display | The wrong monitor is set as the primary display. | Incorrect settings in display configuration. | 1. In display settings, select the desired primary monitor and check "Make this my main display" (Windows) or drag the white menu bar to the preferred monitor (macOS). |
| Scaling Issues | Text and icons appear too small or too large on some monitors. | Inconsistent scaling settings across monitors. | 1. Adjust scaling settings individually for each monitor in display settings. 2. Ensure the scaling is set to recommended or a preferred value. |
| Driver Issues | Monitors not working correctly due to driver problems. | Outdated, missing, or corrupted drivers. | 1. Update graphics drivers from the manufacturer’s website. 2. Reinstall drivers if necessary. 3. Ensure docking station drivers are up to date. |
| Monitor Color Calibration | Inconsistent colors or brightness across monitors. | Different color profiles or lack of calibration. | 1. Use built-in display calibration tools or third-party software to calibrate each monitor. 2. Match color profiles where possible. |
| Limited USB Ports | Not enough USB ports available for peripherals. | Docking station limitations. | 1. Use a USB hub to expand the number of available USB ports. 2. Prioritize essential peripherals directly connected to the docking station. |
Expanding Beyond Limits: Adding More Monitors
Incorporating 4 monitor setup with laptop can significantly enhance your workflow, offering greater screen real estate for multitasking, research, design, and more. Let's explore how you can expand your workspace beyond traditional limits by integrating more monitors.
- A Monitor Arm
Monitor arm is a versatile tool that allows you to mount your monitors to your desk, providing flexibility in positioning and freeing up valuable desk space. By adjusting the height, tilt, and rotation of your monitors with ease, you can achieve optimal ergonomic positioning, reducing strain on your neck and eyes during long hours of work.
- The Right Desks
Pairing multiple monitors with a sturdy desk amplifies the benefits of a dynamic workspace setup. Standing desks offer the flexibility to alternate between sitting and standing positions throughout the day, promoting better posture, circulation, and overall health. By adjusting the height of your monitors and desk, you can create a customized ergonomic setup that caters to your comfort and productivity.
- Miscellaneous
When designing your office desk setup, consider factors such as monitor placement, cable management, and ergonomic accessories to optimize your workspace for productivity and comfort. Invest in cable organizers to maintain a clutter-free environment, and incorporate ergonomic accessories like keyboard trays and wrist rests to promote healthy posture and reduce fatigue.

Frequently Asked Questions
How to use 4 monitors with a laptop?
To use 4 monitors with a laptop, you'll need a docking station that supports multiple monitor connections. Connect the docking station to your laptop via USB-C, Thunderbolt, or another compatible port. Then, connect each monitor to the docking station using HDMI, DisplayPort, or other available ports. Configure the display settings on your laptop to extend or duplicate the desktop across all four monitors.
>>> Best Macbook Docking Stations
Can I connect 4 monitors to my laptop?
Yes, you can connect 4 monitors to your laptop if your laptop and docking station support multiple monitor connections. Ensure that your laptop has the necessary ports (such as USB-C, Thunderbolt, or HDMI) and that the docking station is compatible with your laptop model. Follow the manufacturer's instructions for connecting and configuring the monitors.
How to connect a laptop to a monitor?
Connecting your laptop to additional monitors is straightforward and offers immense benefits. Depending on your laptop's connectivity options, you can establish a connection with your monitors using HDMI, DisplayPort, USB-C, or Thunderbolt ports. With the right cables or adapters, you can extend or mirror your laptop's display across multiple monitors, unlocking new possibilities for multitasking and collaboration.
How to set up 4 monitors on a laptop?
To set up 4 monitors on a laptop, start by connecting a compatible docking station to your laptop. Then, connect each monitor to the docking station using the available ports. Once all monitors are connected, access the display settings on your laptop to configure the arrangement and orientation of the monitors. You can choose to extend the desktop across all four monitors or duplicate the desktop on each monitor, depending on your preference and workflow needs.

Conclusion
Mastering the intricacies of a laptop 4-monitor setup opens a world of possibilities. By leveraging the right tools and configuration, users can seamlessly integrate four monitors into their ergonomic desk setup.
Whether for multitasking, immersive gaming experiences, or expansive creative endeavors, the 4-monitor setup with laptop empowers users to transcend traditional boundaries and unlock the full potential of their computing setup.

.svg)