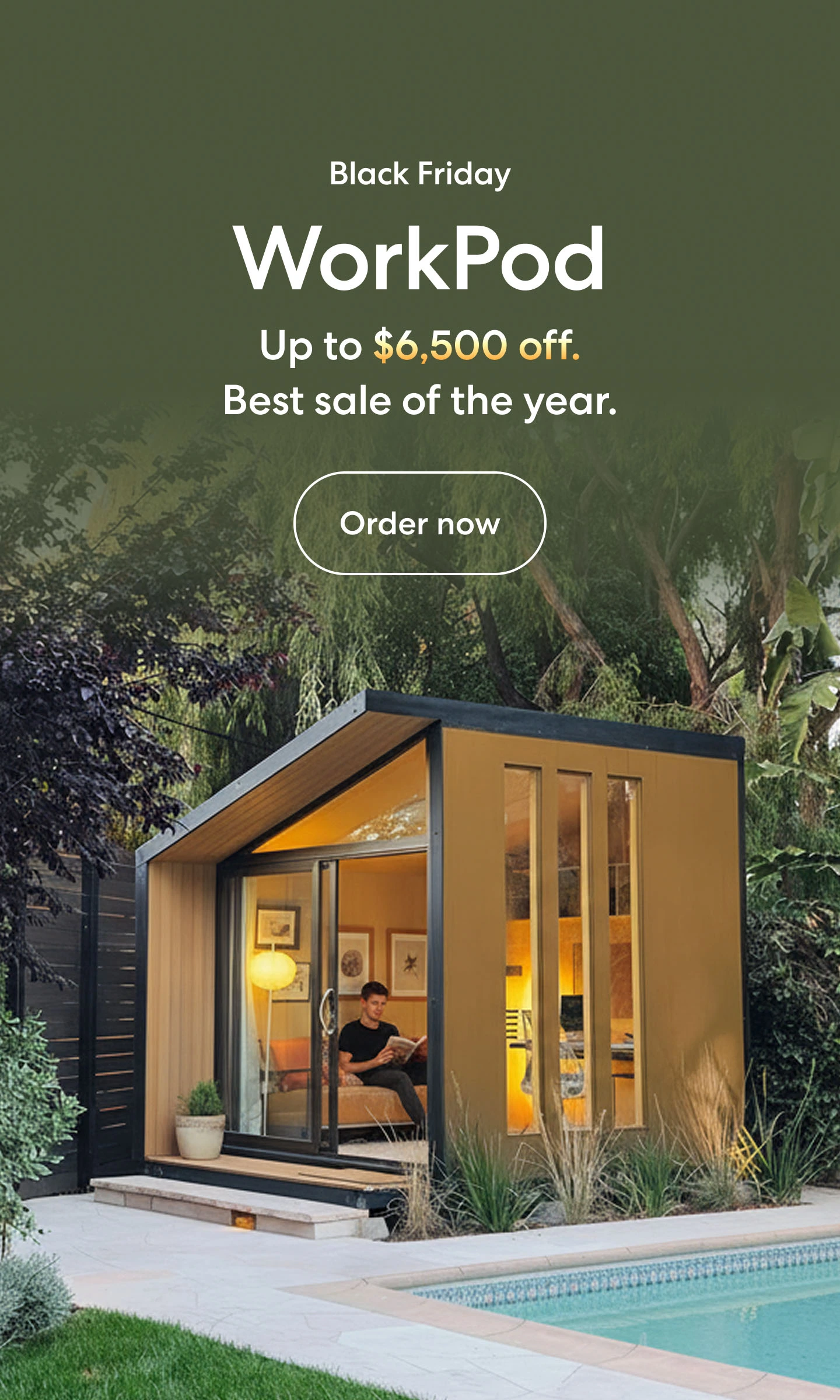How to Set up 4 Monitors on Windows 10?
Windows 10 supports multi-monitor setups well and allows you to integrate four screens with ease. This boosts both productivity and task management. But don't worry if creating a 4-monitor setup on Windows 10 seems tough at first! In this detailed guide, we'll lead you through each step needed to configure a 4-monitor setup on Windows 10. Be it an organized professional eyeing improved workflow or an excited tech lover wanting new experiences, this article serves as your valuable guide in tapping into your computer's maximum capacity by setting up 4 monitors on Windows 10.
How to Use 4 Monitors on Windows 10?
Connectivity
Before setting up multiple monitors on your computer, it's essential to ensure all required cables are properly connected. This includes establishing connections for power and video signals, utilizing cables such as VGA, DVI, HDMI, or preferably DisplayPort. If uncertain, locate the monitor's make and model, typically found on a sticker at the back, and consult the manufacturer's manual online for comprehensive guidance on display connectivity.
Efficiently Rearranging Multiple Displays in Windows 10
When configuring a four-monitor setup on Windows 10, it's common to inadvertently connect them in the wrong order, leading to operational challenges. To rectify this and ensure seamless functionality, follow these steps:
- Open Settings.
- Navigate to System.
- Select Display.
- Utilize the "Rearrange your displays" section to drag and drop each display into its correct physical layout on your desktop. Note: Ensure precise alignment at the top of each monitor to facilitate smooth mouse movement between displays.
- Click Apply to save the configuration.
With these adjustments, Windows 10 will seamlessly integrate your displays, allowing for efficient multitasking and application management. Additionally, utilize the Identify and Detect buttons to troubleshoot any connectivity issues, ensuring all monitors are powered and correctly connected for optimal performance.
Optimizing Monitor Scaling in Windows 10
Windows 10 offers convenient scaling settings to ensure uniformity across monitors of varying sizes and resolutions, enhancing readability of text, apps, and other elements. For instance, adjusting scaling on a 4K display can render items larger and easier to read.
To customize scaling according to your preferences:
- Access Settings.
- Navigate to System.
- Select Display.
- Choose the desired monitor from the "Rearrange your displays" section.
- Opt for the appropriate scale option in the "Change the size of text, apps, and other items" drop-down menu.
Upon completion, repeat these steps for other monitors if necessary, then sign out to apply the changes. While individual scaling per monitor is feasible, consistency in make, model, and configuration is recommended to avoid compatibility issues and ensure seamless scaling across the operating system.
Choosing the Optimal Resolution
Windows 10 typically configures the recommended pixel resolution upon connecting a monitor, yet manual adjustment is feasible with the following steps:
- Access Settings.
- Navigate to System.
- Select Display.
- Choose the desired monitor from the "Rearrange your displays" section.
- Utilize the Resolution drop-down menu in the "Scale and layout" section to select the correct pixel resolution.
Repeat steps 4 and 5 for additional monitors if needed.
Remember, if you aim to enlarge text and other items on the screen, adjust scaling settings rather than display resolution.
Choosing the Appropriate Orientation
Windows 10 offers the flexibility to rotate the screen horizontally or vertically, beneficial for monitors with rotatable stands, facilitating varied orientations for tasks like reading or coding.
To adjust the orientation per monitor:
- Access Settings.
- Navigate to System.
- Select Display.
- Choose the desired monitor from the "Rearrange your displays" section.
- Utilize the Orientation drop-down menu in the "Scale and layout" section:
- Landscape.
- Portrait.
- Landscape (flipped).
- Portrait (flipped).
Modifying Viewing Mode in. Windows 10
To adjust the viewing mode in Windows 10, follow these steps:
- Access Settings.
- Navigate to System.
- Select Display.
- Choose the desired monitor from the "Rearrange your displays" section.
- Utilize the drop-down menu in the "Multiple displays" section to set the appropriate viewing mode:
- Duplicate desktop: Shows the same desktop on both displays.
- Extend: Expands the primary desktop to the secondary display.
- Disconnect this display: Turns off the selected monitor.
Repeat steps 4 and 5 for additional monitors if necessary. Note that you can designate any monitor as your primary display using these settings.
How to Position 4 Monitors for Ergonomics?
Creating an ergonomic desk setup is crucial for promoting comfort and productivity. Start by setting the four monitors at eye level, which helps lower strain on your neck and back. Make sure they're tilted a bit up to cut down on glare. Keep them an arm's length away from your eyes to avoid eye strain. Your main screen should be right in front of you with others angled slightly, so you don’t have to move your head too much. Using monitor mounts or monitor arms lets you change height and tilt for personal comfort. Pair this multiple-monitor office desk setup with ergonomic chairs and adjustable standing desks to ensure proper alignment of the body, minimizing the risk of musculoskeletal issues and enhancing overall well-being.
4 Monitors Setup Ideas
Horizontal Setup
In a horizontal setup, four monitors sit next to each other. This gives a broad view and helps in multitasking as it makes moving between apps easy and boosts productivity.
L-shaped Desk Monitor Setup
An L-shaped desk setup places the four monitors on an L-shaped desk in a line. This multiple-monitor setup idea uses corner space well while giving a smooth sight experience. This is good for working professionals who need a big screen area to work on many projects at once.
Stacked Setup
A stacked setup has two central screens stacked with one monitor on each side, portrait or landscape style. This arrangement offers balanced sight, perfect for tasks that involve focused work and peripheral monitoring on the sides, improving workflow efficiency.
Quadruple Display
The quadruple display stacks two monitors above another two monitors providing vertical vision which is really useful for tasks needing lots of data analysis, coding or content creation. This setup utilizes screen space quite efficiently enabling users to easily compare between multiple applications.
Conclusion
To wrap up, knowing how to set up 4 monitors on one computer unlocks endless opportunities for productivity. Following the steps in this guide equips you with a workspace that suits your needs. No matter if you're a creative person, an expert multitasker or just want to organize your work better, having multiple monitors surely helps. With Windows 10 and our all-inclusive guide, there are countless possibilities waiting for you. Read how to connect a laptop to a monitor for more details!
.svg)



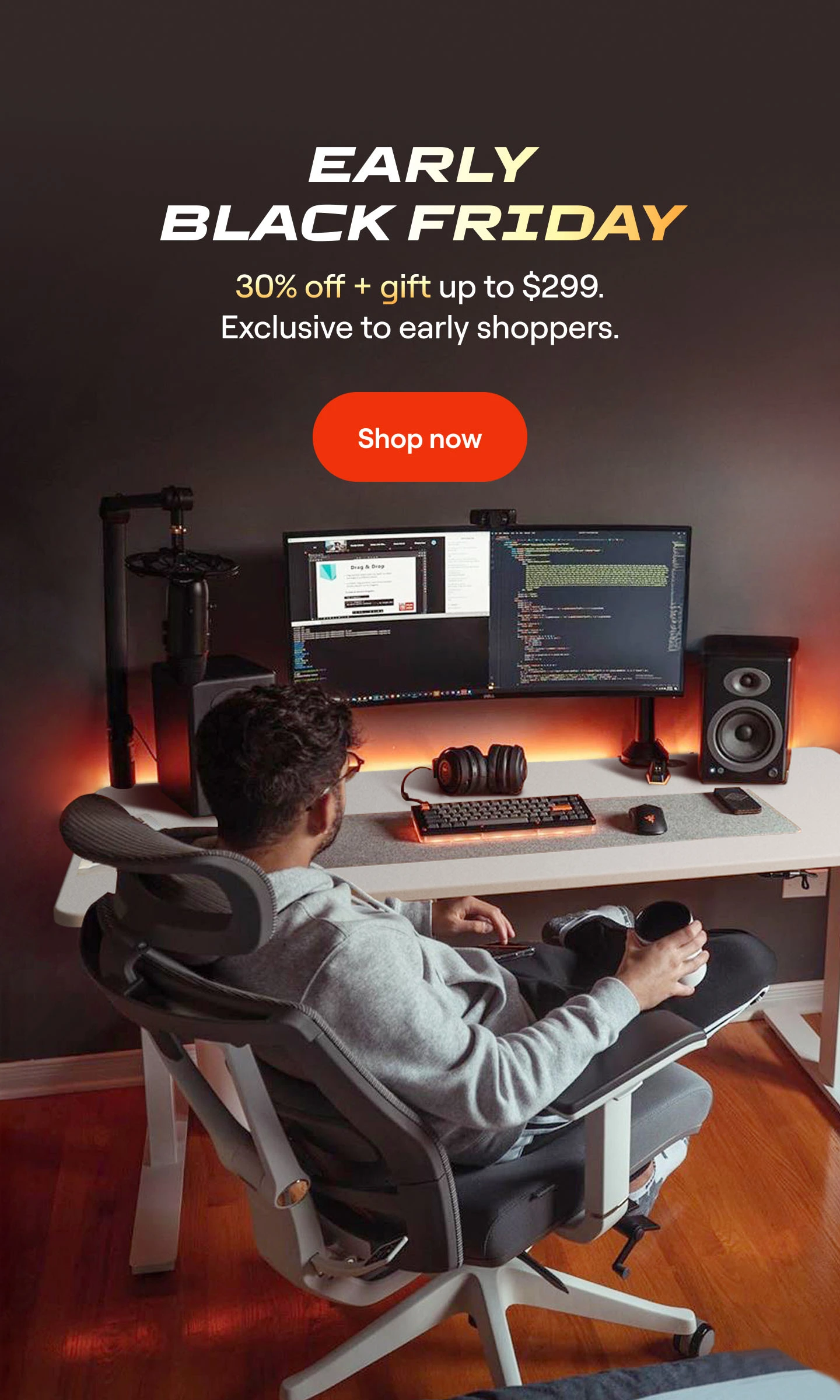
(1).webp)