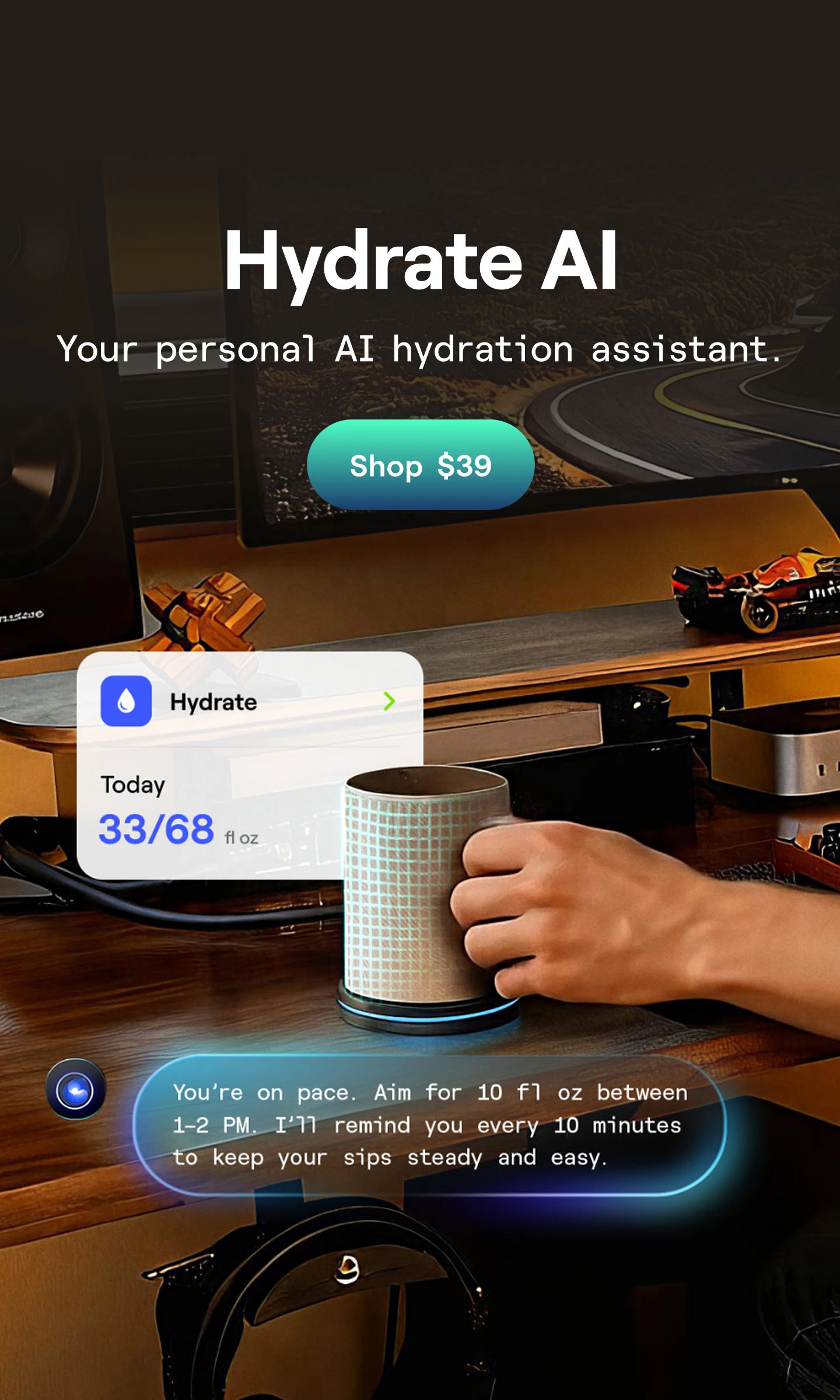The Full Guide to Dual Monitor Setup with a Laptop
Table of Contents
If you are feeling a little frustrated with your current workspace and want to try something new, why not consider a dual monitor setup with a laptop?
This option offers a number of benefits and can be just what you need to boost your productivity. We have several great desk setup ideas that you can explore.
In this article, we will walk you through some of the perks you can expect when you make the switch and provide a detailed guide on how to set up a dual monitor with a laptop. Let’s get started!
The Advantages of Dual Monitors for a Laptop
Before we delve into the step-by-step instructions for creating the best dual monitor setup with a laptop, let’s first talk about some of the benefits you can expect when you have two screens to look at.
Better Collaboration
This work method allows you to collaborate better with your peers, which can be particularly useful if you work from home. You could use one monitor for video conferencing and the other to look at pertinent material that you might need during your meeting, for example.
A Boost in Productivity
Do you hate having to switch back and forth from one program to another? If your job requires doing this often, then a small desk dual monitor setup may be just what you need to improve your efficiency and get things done faster.

Organizational Benefits
When your screen space is limited, organizing various applications and documents on your screen can be challenging. Plus, it’s easy to feel overwhelmed when you have 10 different applications open at the same time and need to use them all.
The good news is that when you switch to a dual monitor setup with a laptop, you can organize your workflow efficiently and ensure that everything is strategically placed.
Dual Screens Are Really Easy to Connect and Use
Many people believe that setting up a second monitor is nearly impossible. Nothing could be further from the truth. There are no high-tech instructions to follow. As long as you have sufficient ports and the correct cables, you can get your system up and running in no time!
Improved Concentration
If you tend to lose focus when you have to constantly turn back and forth from one program to the next, employing a laptop with a 2-monitor setup can greatly improve your concentration.
You’ll have everything where you need it to be when you adopt this kind of aesthetic desk setup, allowing you to press on with the task at hand rather than be distracted by a myriad of mundane activities.
Better Aesthetics
While a minimalist desk setup might be great, having two monitors just adds an added element of sophistication. You can take your office aesthetics to the next level by adding another monitor.

How to Connect Your Dual Monitor Setup to Your Laptop
Without further ado, let’s get into our guide on how to add an additional screen. Before you begin, though, it might be helpful to first draw a dual monitor setup diagram just so that you know where you would like to put your second display.
1. Check Your Available Display Ports
Creating an ergonomic dual monitor setup is fairly simple. However, before you begin, you will need to check that you have an available display port. Most PCs have multiple ports, while many laptops are limited to just one.
The most common ports that you will find on a laptop include the following:
- Video graphics array (VGA)
- High-definition multimedia interface (HDMI)
- DisplayPort (DP)
- Digital video interface (DVI)
In addition to the ports on the laptop, you will also need to check that the monitors have compatible ports.

2. Connect the Display Cable
Once you have an available port, you will need to connect a compatible display cable, such as an HDMI cable, to your monitor and your laptop. Put one end into the correct port on your computer, and the other should be connected to your screen. Repeat this process for the other monitor.
3. Turn on Your Monitors and Check Your Settings
Plug both monitors in and turn them on. Once they have both been powered up, you will need to navigate to the display settings on your laptop.
You should find this in the Settings or Control Panel menu. There are a number of different ways you can configure your screens, and the best dual monitor setup with a laptop should cater to your needs.
Firstly, you could choose to view your display across both screens. Alternatively, you can split them to encourage multitasking.
If you are having trouble, it might be a good idea to contact an IT expert for advice on how to do a dual monitor setup with a laptop.

How to Connect Two Monitors to a Laptop When Only One Port Is Available
Suppose you cannot plug in another monitor because your laptop only has one port. In that case, you can purchase an additional adapter.
One of the most commonly used is a Type-C to HDMI adapter, while a USB-A to HDMI adapter is suitable for laptops that do not have Type-C ports.
Once you have purchased the correct adapter, connect it to your laptop. Then, you will need to link your screens using the adapter's available video output connectors. Make sure each monitor is connected with the proper cable.
After the screens have been connected, set up your laptop's display settings. You should be able to access these controls in the Settings menu or by clicking on "Control Panel." Once the displays have been detected, you can customize their resolution and layout to suit your needs.

The Bottom Line
If you are hoping to improve your work-from-home desk setup, then you should definitely consider a dual monitor setup with a laptop. This type of workstation can help you improve your productivity, avoid distractions, and collaborate better with your peers.
The good news is that your arrangement doesn’t have to be poor aesthetically. You can go for a vertical dual monitor setup for something a little different. Either way, having two screens can make a world of difference.
There are other alternatives that you can explore, too, such as a dual-curved. Explore your options to find one that works best for you.
We hope you found this guide on how to set up a dual monitor with a laptop helpful!
Frequently Asked Questions
1. Is It Better to Connect a Monitor with HDMI or VGA?
Generally speaking, HDMI is a better alternative for connecting a monitor to your laptop than VGA. With HDMI, you may have better picture quality, and it also allows for greater refresh rates and resolutions.
HDMI requires just one cable to transmit both audio and video signals. Additionally, it's supported by more current gadgets. Conversely, VGA is a relatively old technology that lacks audio transmission capabilities and may produce images with a reduced image quality.
For older systems or as a backup, VGA may still be helpful, but for most users, HDMI provides a more dependable and flexible connection.

2. How Do I Plug More Monitors into My Laptop with a Single HDMI Port?
If you have a laptop that has just one HDMI port, you can utilize a docking station or a USB-to-HDMI adapter to link several monitors. In addition to increasing connectivity options, a docking station usually provides several types of video outputs, such as HDMI, DisplayPort, or VGA.
All you have to do is attach your monitors using the preferred video outputs on the docking station by plugging them into the USB connection on your laptop. Alternatively, you can attach USB-to-HDMI converters to a USB port on your laptop to add more HDMI ports.
3. Is It Okay to Connect Monitors to the Motherboard and Graphics Card Together?
In general, it isn't advisable to connect multiple monitors to the dedicated graphics card and motherboard at the same time. Conflicts and problems with performance could result if you choose to do so.
For best performance, it is best to link each monitor to its own graphics card. When a dedicated graphics card is added, modern systems frequently turn off the onboard graphics. Therefore, connecting displays to both might not even be possible without making certain adjustments.
4. What Is the Difference Between HDMI and DP?
DisplayPort (DP) and high-definition multimedia interface (HDMI) are both employed for connecting devices, such as PCs, TVs, and monitors. However, the truth is that HDMI is more widely used and allows for both video and audio transmission. It is frequently seen on portable devices, gaming consoles, and more.
On the other hand, DP is more adaptable and has a higher bandwidth. It was created especially for computer screens and allows for the efficient connection of multiple screens. Moreover, DP supports technologies like adaptive sync technology.
It is favored for computer monitors because of these features, even though HDMI is more widely used in everyday devices.

5. Is It Okay to Use a VGA to HDMI Adapter?
It is possible to link two monitors to a laptop using a VGA to HDMI adapter. However, you will need to keep in mind that the visual quality and performance might not be the best. Since HDMI is a digital transmission while VGA is analog, the converter changes the signal format.
Concerns regarding compatibility or possible signal loss may arise from this type of conversion. When connecting displays to laptops, native digital connectors such as Displayport or HDMI are usually advised for optimal performance.
6. Can I Use Different-sized Monitors in a Dual Monitor Setup?
Absolutely! However, just because you can, it doesn't mean that you should. Consider the effects of having different-sized monitors as part of your workstation and how this will impact your productivity and efficiency before deciding to go this route.
7. Are There Any Special Requirements for My Laptop to Support Dual Monitors?
While the majority of laptops can accommodate two monitors, there are some things that can improve compatibility and efficiency. Make sure your laptop has enough HDMI, DisplayPort, or USB-C visual output ports to link more than one monitor.
You will also need to make sure that the laptop can manage the increased demand from the display by checking its graphics capabilities. To get the best multi-monitor support, some laptops might need new firmware or drivers, so make sure your system software is up to date.
8. How Can I Arrange My Dual Monitors?
The arrangement you choose will ultimately depend on your needs and the demands of your job. Typical configurations involve extending the desktop across both screens, duplicating or copying your screen for presentations, or positioning them vertically or side by side to facilitate juggling multiple tasks.

9. Can I Use Different Monitor Resolutions in a Dual Monitor Setup?
Yes, in a dual monitor arrangement, you can use multiple monitor resolutions. However, it's important to be aware of certain problems that could occur, like differences in the quality of images and scaling.
To guarantee a uniform viewing experience, your operating system must let you modify the resolution and scale parameters for every display separately. While it is possible to use various resolutions, it is preferable to use the same ones wherever possible to ensure that everything looks the same across the board.
10. Can I Use a Dual Monitor Setup for Virtual Reality (VR) or Augmented Reality (AR) Experiences?
Although you could possibly do this, it is not recommended. That’s because VR and AR setups generally require specialized gadgets and rely on certain displays to create a more immersive experience.
This generally excludes the use of computer monitors altogether. However, your stacked dual monitor setup may still come in handy when it’s time to complete other tasks, such as managing the experience.
Spread the word

.svg)