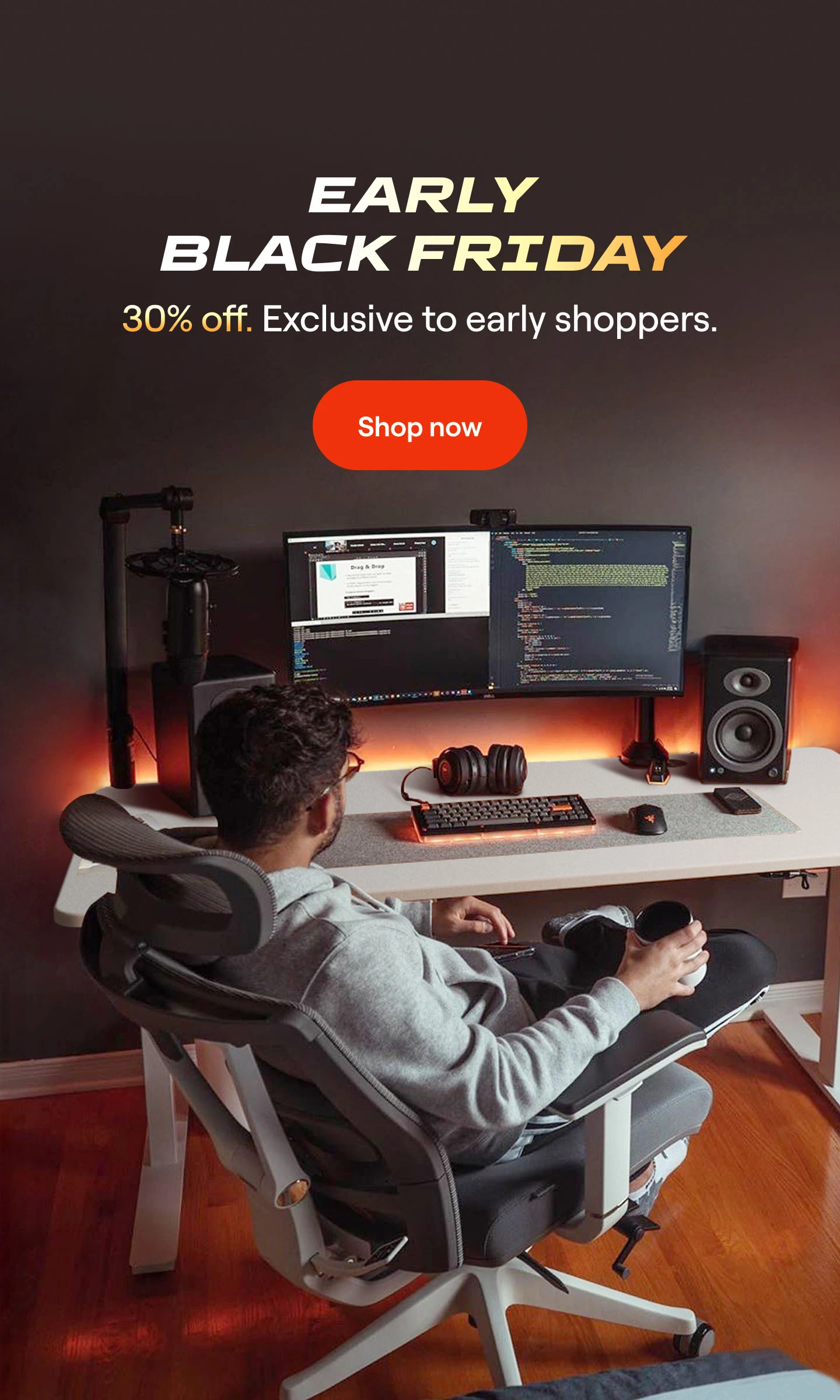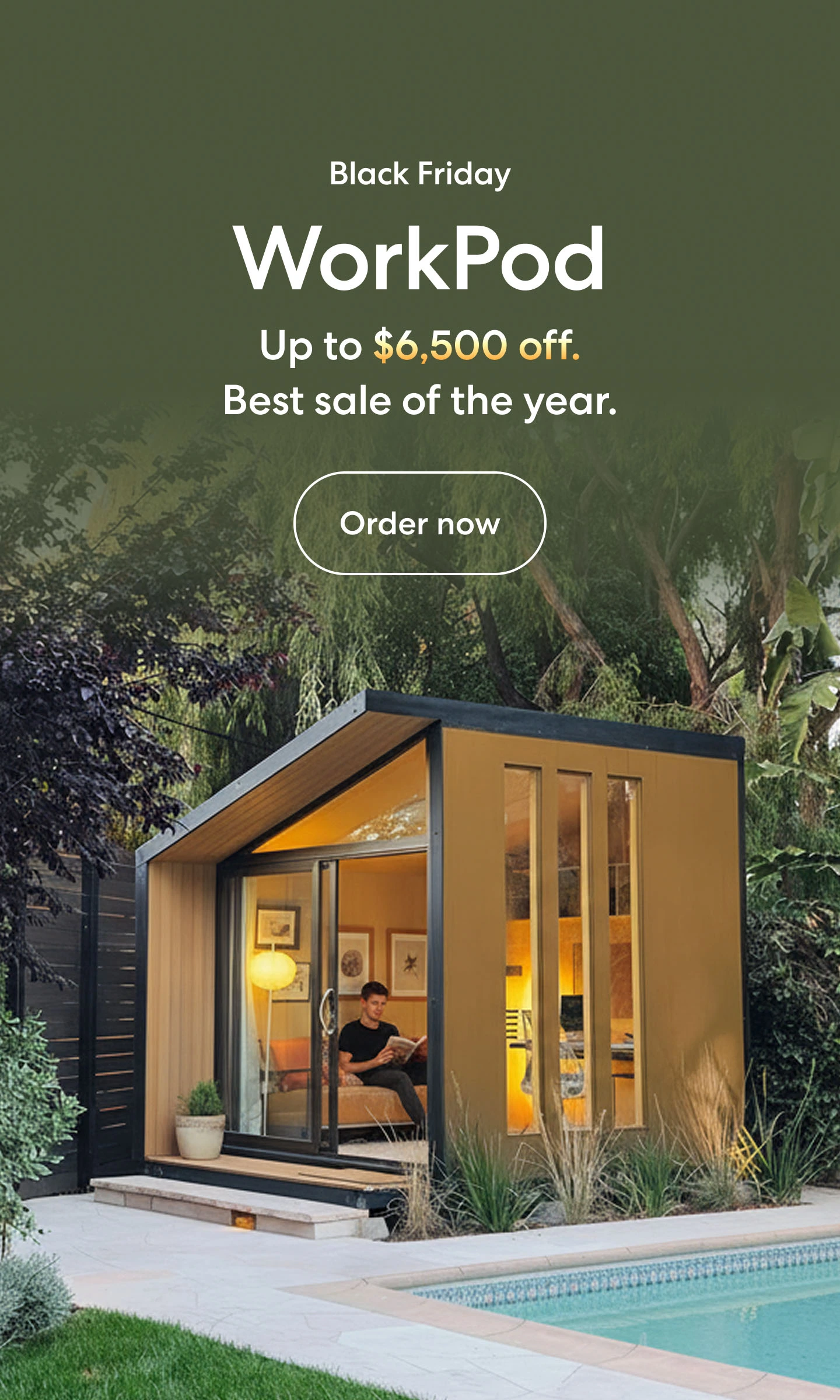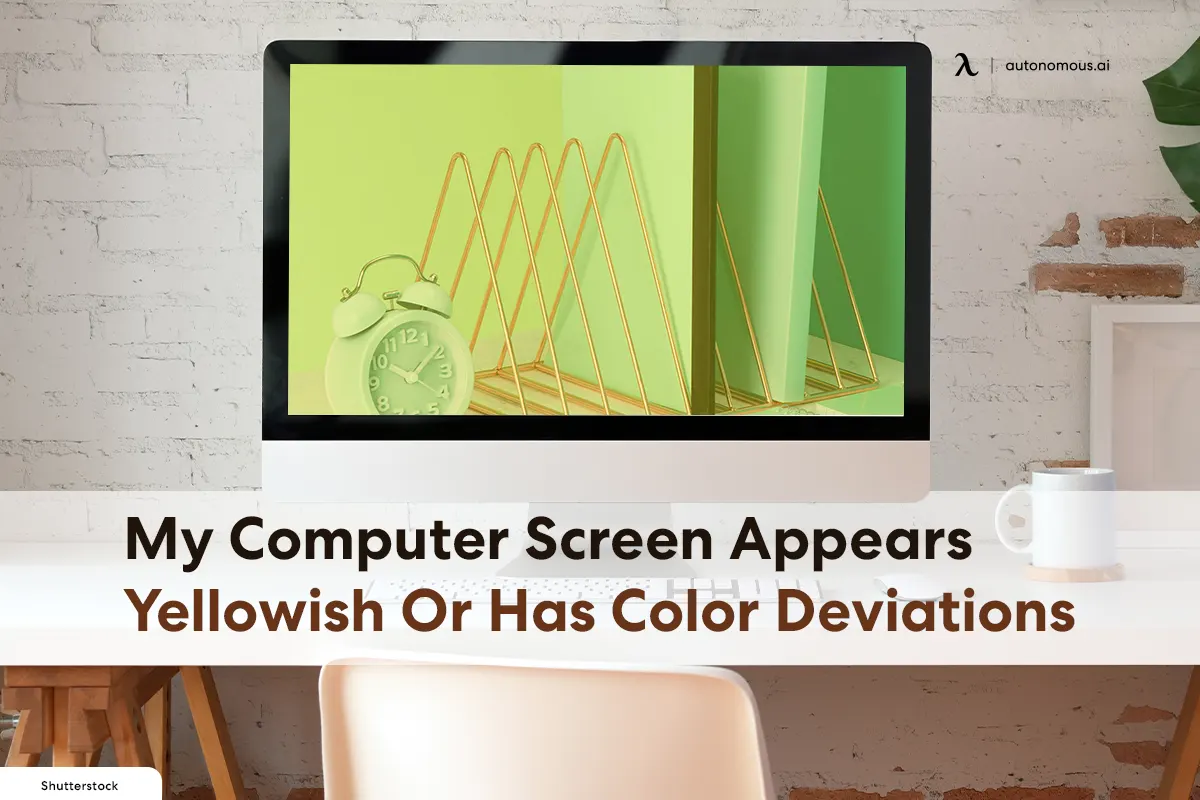
Table of Contents
If you’ve ever opened your computer and noticed something off about the colors, you’re not alone. A computer screen color problem can make everything look dull, tinted, or just plain wrong. From a slight yellow tint on laptop screen to more noticeable color distortion, these issues are common and usually easy to fix. Small factors like ambient lighting or even certain office accessories around your desk can influence how colors appear.
Whether it’s a setting that needs tweaking or a quick calibration, there are simple steps you can follow to bring your display back to normal. This guide will walk you through how to fix a computer screen color problem step by step.
Common Causes of Computer Screen Color Problems
Before jumping into solutions, it’s important to understand what’s behind a computer screen color problem. In most cases, the issue isn’t permanent damage but something that can be corrected through settings or minor adjustments. Whether you're dealing with a discolored laptop screen or a monitor color problem, the causes tend to be similar.
Here are the most common causes:
- Incorrect display settings: Adjustments to contrast, brightness, gamma, or color temperature can lead to laptop screen color distortion, making whites appear yellow or overly warm.
- Blue light or night light mode: Features like Night Light can create a yellow tint on your monitor or laptop screen, reducing eye strain but distorting true colors. These modes are especially notorious for causing computer screen discoloration.
- Outdated or corrupted display drivers: Display drivers control how colors are rendered. If they’re outdated, it can cause a discolored laptop screen or unexpected monitor color distortion. Updating or rolling back your drivers can resolve many of these monitor color problems.
- Loose or damaged cables: For laptops connected to external displays, faulty cables may cause flickering or uneven tones, contributing to a PC monitor color problem. If you're experiencing broader connection issues alongside a monitor color problem, you may want to troubleshoot why your laptop isn't connecting to the monitor first.
- Ambient light adjustments: Automatic brightness and color temperature settings may change the way colors appear, especially in dimly lit environments. This is often a source of monitor colour washed out issues, where the contrast and vibrancy of the display are reduced.
Understanding these causes makes it easier to know how to fix color on computer screens quickly and effectively, whether you're dealing with a laptop screen color problem or monitor color distortion.

Quick Fixes To Try First
When a computer screen colour problem suddenly appears, the good news is that many issues can be solved in just a few steps. Before diving into more advanced settings, try these quick fixes to see if the discolored laptop screen improves:
1. For Laptop Screen Color Problems
- Restart your laptop and monitor: A fresh start can clear minor glitches causing tint or distortion.
- Reconnect cables: If using an external display, ensure the cable is tight and undamaged. Swap it if needed.
- Turn off night light or blue light filters: These modes can warm up your display. Disable them to restore natural tones.
- Reset color settings to default: A quick way to undo accidental adjustments that may have shifted colors.
- Test with another display (if available): This helps confirm whether the issue comes from your laptop or the monitor.
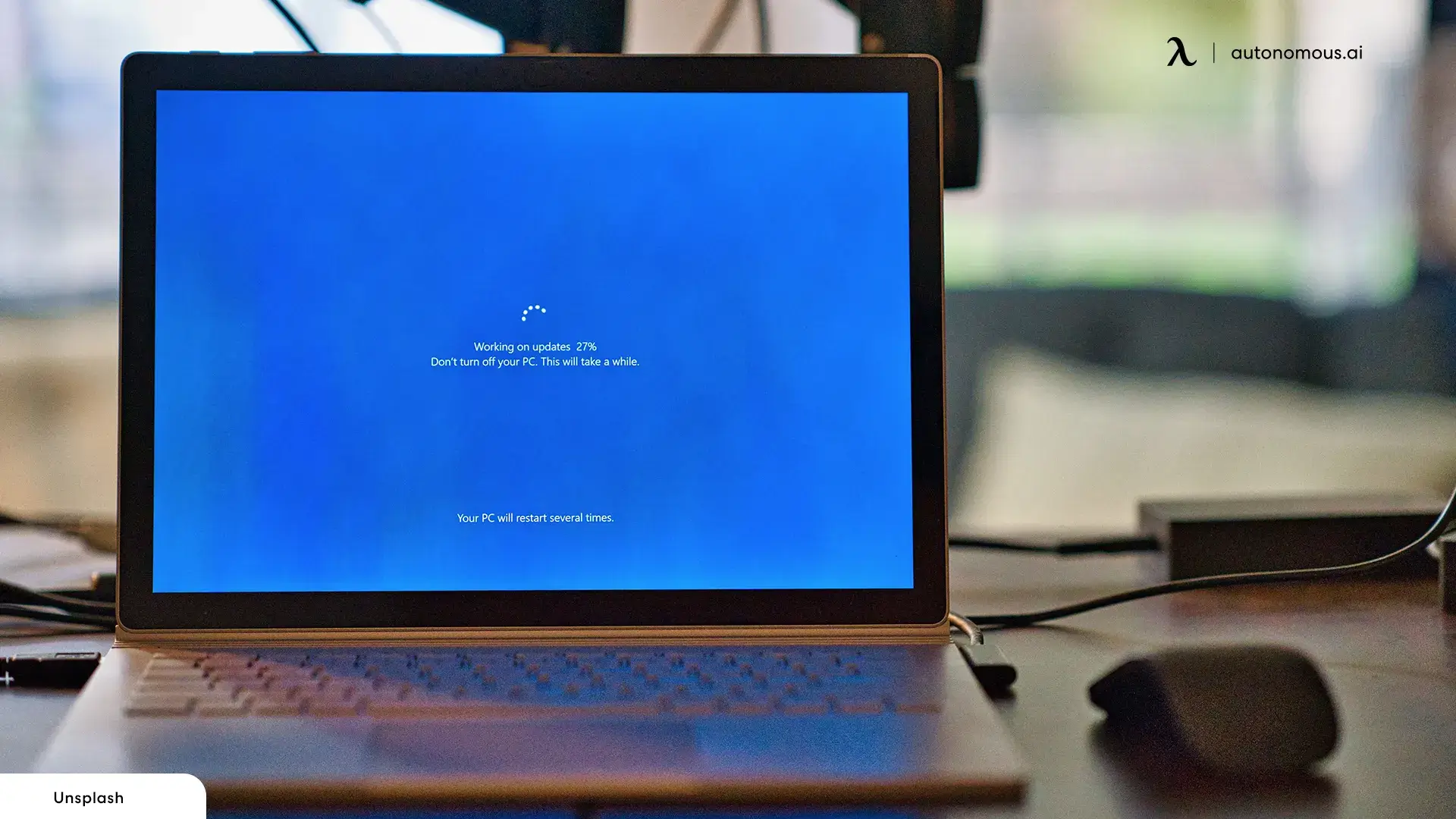
2. For Monitor Screen Color Problems
- Reconnect cables: If you're using an external monitor, check the connection between your laptop and the monitor. Loose or damaged cables can cause monitor color distortion. Swap cables if needed.
- Reset monitor color settings: Most monitors have built-in OSD (On-Screen Display) menus for adjusting color settings. Reset the color settings to factory defaults to eliminate any misconfigurations causing monitor color problems.
- Turn off monitor’s built-in blue light filter: Similar to laptop screens, monitors can have built-in blue light filters that may cause a yellow tint. Check your monitor’s settings to turn off this feature if it’s enabled.
- Adjust monitor’s brightness and contrast: Many PC monitor color problems are due to incorrect brightness or contrast settings. Adjust these settings using the monitor's OSD menu to improve color accuracy.
- Test with another monitor: To isolate the issue, connect your laptop to another monitor. If the problem persists on the new monitor, the issue may lie with your laptop's output. If it resolves, then the original monitor may need further calibration or repairs.
If these steps don’t solve the problem, then a more targeted calibration or driver update may be needed. However, if your display issues are more severe, such as a completely black screen, different troubleshooting steps may be required.

How To Fix Laptop Screen Color Problems
Once you’ve ruled out quick fixes, it’s time to adjust the actual display settings. Most laptop screen colour problem issues can be resolved directly through your operating system. Follow these step-by-step instructions based on the device you’re using.
1. For Windows 10 & 11
Step 1: Turn off Night Light
- Press Win + I to open Settings.
- Go to System → Display.
- Under Brightness & Color, find Night Light and switch it Off.
- This removes any warm filters that may cause a yellow tint on the monitor or on the laptop screen.
Step 2: Run Display Color Calibration
- Open the Start menu and type “Calibrate display color”.
- Follow the on-screen instructions to adjust gamma, brightness, and contrast.
- Calibrating ensures colors display more accurately and fixes most laptop screen color distortion problems.
Step 3: Reset GPU Color Settings
- Open your GPU’s control panel (NVIDIA, AMD, or Intel).
- Look for Display → Adjust Desktop Color Settings or similar.
- Restore everything to default. This is especially useful if there’s a red tint on the monitor caused by software overrides.
Step 4: Update or Roll Back Display Drivers
- Open Device Manager → expand Display adapters.
- Right-click on your display adapter and select Update driver.
- If the issue appeared after an update, choose Roll Back Driver instead.
Step 5: Adjust or Reset ICC Color Profiles
- Type “Color Management” in the Start menu and open the app.
- Select your display → check Use my settings for this device.
- Add or restore the default ICC profile to return to accurate color rendering.
Check External Display Settings (If Applicable)
- If you’re using a second monitor, ensure its color profile matches your laptop’s.
- Open your monitor’s on-screen display menu and reset color settings to factory defaults.
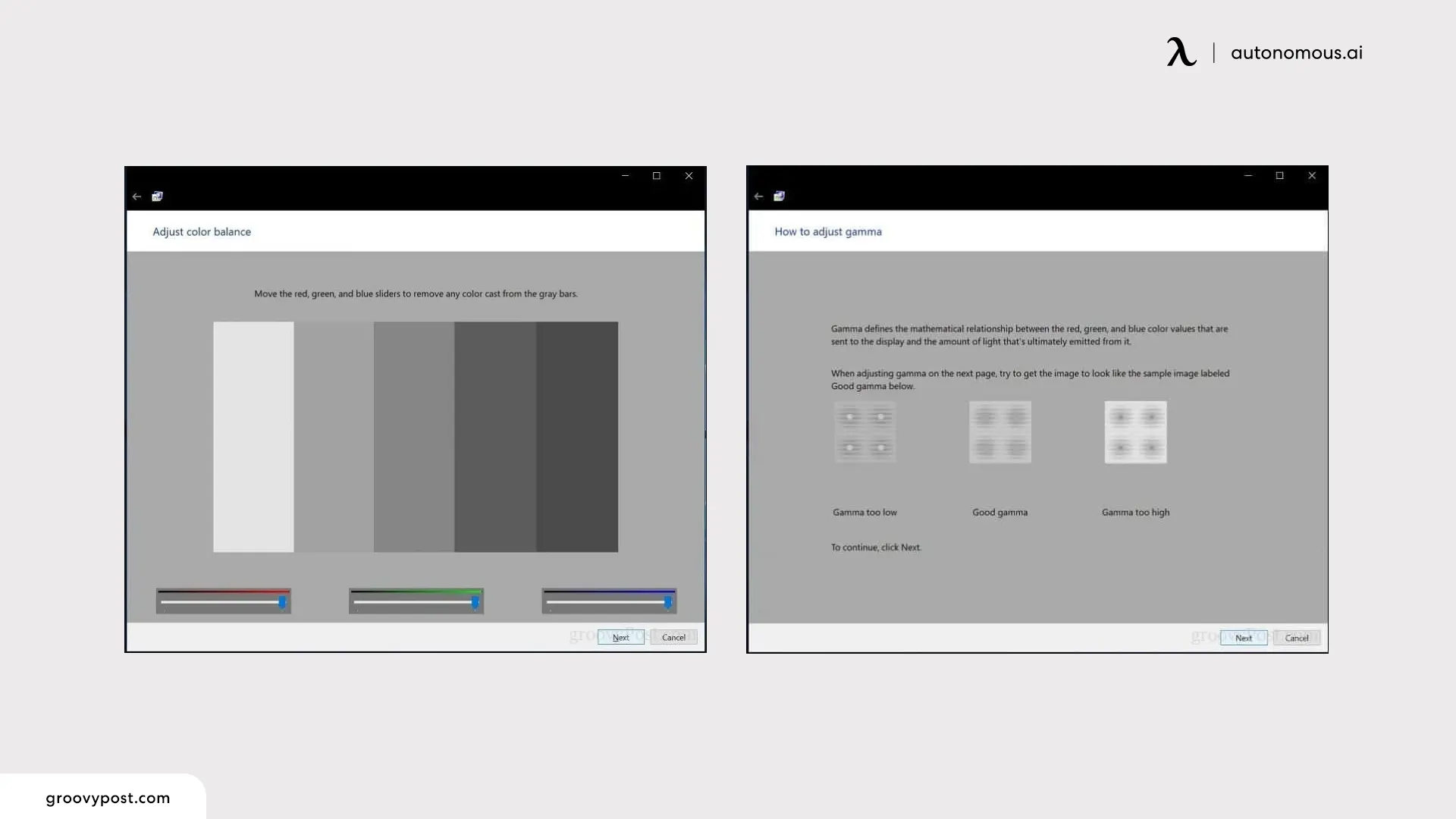
2. For macOS
Step 1: Turn off Night Shift and True Tone
- Go to System Settings → Displays.
- Toggle Night Shift and True Tone off to remove warm filters that can cause yellow tint on the monitor.
Step 2: Adjust Color Temperature and Brightness
- In the same Displays panel, move the Color Temperature slider toward neutral or cooler tones.
- This helps eliminate warm or uneven hues.
Step 3: Restore Default Color Profile
- Under the Color tab, select the default display profile recommended for your Mac.
- This is often enough to correct subtle color shifts.
Step 4: Use ColorSync Utility for Calibration
- Open ColorSync Utility via Spotlight.
- Follow the calibration steps to fine-tune gamma, white point, and tone curves.
- Ideal for users who need precise color accuracy.
Step 5: Update macOS
- Go to System Settings → General → Software Update.
- Install available updates to fix potential display driver or rendering issues.
Step 6: Check External Monitor Settings (If Connected)
- Open your external monitor’s menu and make sure it’s set to the factory color profile.
- Adjust or reset if necessary to avoid mismatched tones.
These steps address the most common causes of how to fix color on computer screen issues on both Windows and Mac. By disabling warm filters, calibrating the display, and ensuring drivers and profiles are up to date, you can bring your colors back to their natural state without unnecessary guesswork.

How To Fix Monitor Screen Color Problems
If you’re experiencing color issues on an external monitor, there are specific adjustments and checks you need to make. Follow the steps for your operating system to resolve monitor color problems effectively.
1. For Windows
Step 1: Check External Display Settings
- Ensure your monitor’s OSD menu settings match the color profile of your laptop’s screen.
- Reset the color settings to factory defaults if necessary to resolve any monitor color distortion.
Step 2: Adjust Monitor Color Temperature
- Open your monitor’s OSD menu and find the color temperature settings.
- Adjust the temperature to a cooler or neutral setting if the monitor appears too warm or too yellow.
Step 3: Use Display Color Calibration
- Open the Start menu and type “Calibrate display color”.
- Follow the instructions to adjust gamma, brightness, and contrast on your external monitor.
This helps achieve consistent color representation between your laptop and external monitor. If you need more precise adjustments, consider using advanced calibration tools like DisplayCAL, which allows greater control over gamma, white point, and tone curves for professional color accuracy.
Step 4: Update or Roll Back Monitor Drivers
- If you're using a USB or wireless connection to an external monitor, make sure that the monitor's drivers are up to date.
- Open Device Manager → expand Monitors, right-click on your external monitor, and select Update Driver or Roll Back Driver if a recent update caused the issue. Sometimes, outdated drivers can contribute to monitor color distortion or issues with PC monitor color problems.
Step 5: Test with Another Monitor
- To isolate whether the issue lies with the monitor screen or your laptop’s output, connect your laptop to another external monitor.
If the problem is resolved, then the original monitor may need further calibration or repairs. This step can help you determine if the issue is with the monitor color distortion or something related to your laptop’s display output.

2. For Mac
Step 1: Check External Monitor Settings
- Open your external monitor’s OSD menu and reset the color profile to the factory default settings to resolve monitor color temperature issues.
Step 2: Adjust Color Temperature and Brightness
- Go to System Preferences → Displays.
- Adjust the Color Temperature and Brightness sliders to achieve a neutral tone that matches your laptop screen. If your monitor has a washed out color, fine-tuning the brightness and color temperature can resolve the issue.
Step 3: Use ColorSync Utility for Calibration
- Open ColorSync Utility via Spotlight.
- Calibrate the monitor by adjusting gamma and white points to match the laptop display. This tool is especially useful for users needing precise color accuracy, like designers working with monitor color distortion issues.
Step 4: Update macOS
- Go to System Settings → General → Software Update.
- Install updates for any display driver fixes that might affect external monitor color issues.
Note For Users With Multiple Monitors
For those using multiple monitor setups, make sure all monitors are calibrated with the same color profile. Color mismatches between screens can lead to visual discomfort and inconsistencies in work environments. Resetting the ICC profiles for each monitor ensures consistent color rendering across your setup.
Fixing monitor screen color problems typically involves adjusting the monitor's built-in settings, ensuring proper cable connections, and calibrating the display for accurate colors. For more advanced users, using calibration tools like DisplayCAL can ensure the highest level of color accuracy for professional tasks. Whether you’re dealing with discolored screens, monitor color distortion, or PC monitor color problems, following these steps will restore your monitor’s natural hues.
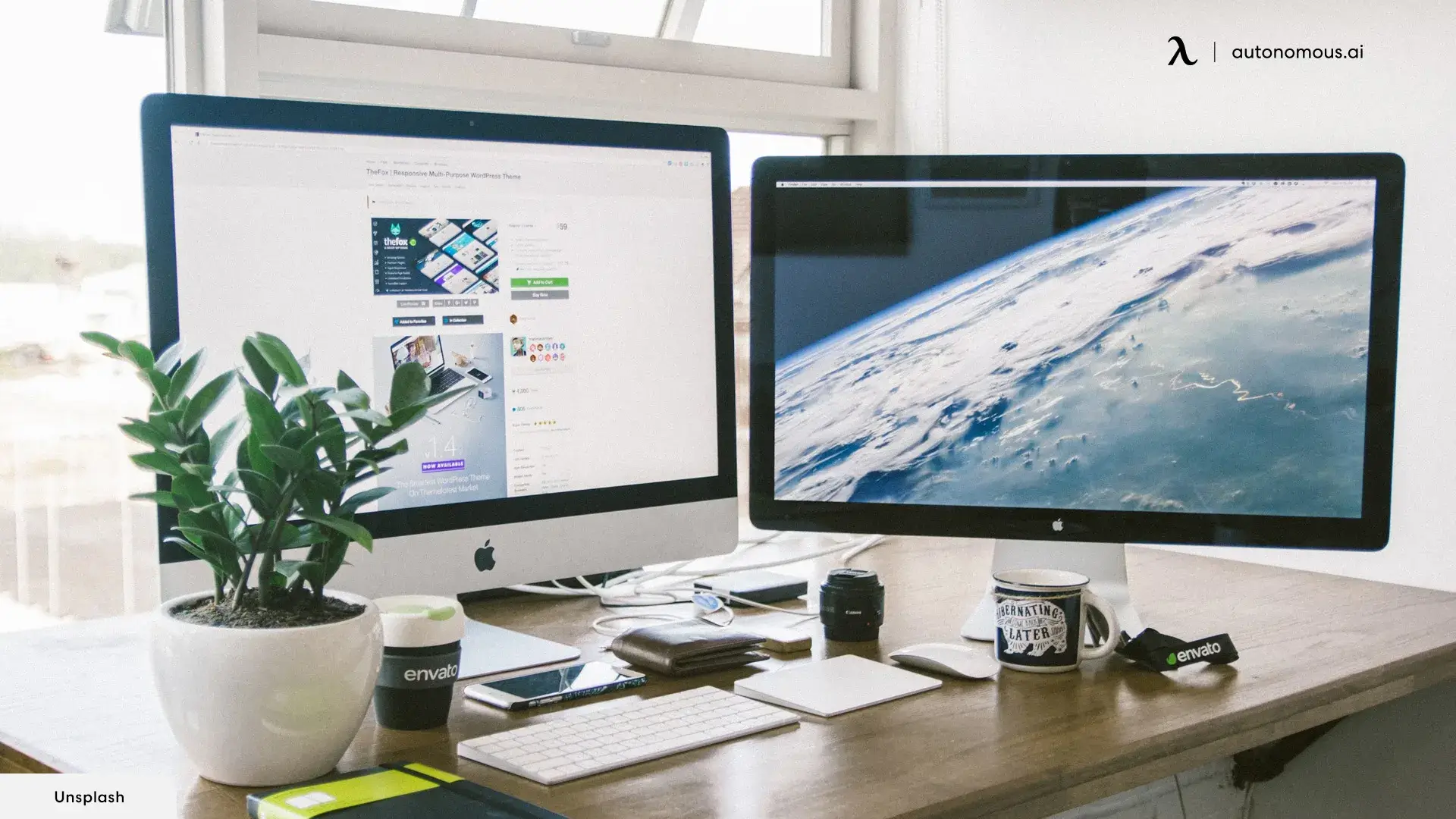
Preventing Future Screen Color Deviations
Once you’ve fixed the computer screen colour problem, a few small habits can help keep your display looking accurate over time. These simple practices will minimize sudden shifts like yellow tint, red tint on the monitor, or uneven tones caused by software and environmental changes.
1. For Laptop Screen
- Keep your drivers up to date: Regular updates help prevent unexpected laptop screen color distortion after system upgrades or patches.
- Avoid cheap or damaged cables: Poor-quality connections can lead to subtle flickering or tint shifts. Use reliable cable management solutions, especially for external displays.
- Schedule periodic display calibration: Running a quick calibration every few months ensures your screen stays true to its intended color profile.
- Manage ambient light smartly: Strong warm lighting can make your screen appear more yellow. Consistent lighting helps maintain accurate color perception.
- Use stable color profiles: Once your display looks right, save and stick to a single ICC or display profile to avoid random shifts.
These steps don’t just prevent another discolored laptop screen—they keep your display crisp and consistent, whether you’re editing photos, watching videos, or working on daily tasks from your home office setup.
2. For Monitor Screen
- Ensure consistent ICC profiles across monitors: When using multiple monitors, ensure that all displays are using the same ICC profile to prevent color mismatches between your laptop and external monitor. This is particularly useful if you switch between devices frequently.
- Avoid poor-quality cables: Low-quality or damaged cables can cause monitor color distortion and flickering. Use high-quality cables (e.g., HDMI, DisplayPort) to connect your PC monitor and avoid issues like color inconsistencies or degraded image quality.
- Schedule periodic display calibration: Just like laptop screens, your external monitor needs occasional calibration to maintain accurate colors. Use software like DisplayCAL to keep your monitor's colors precise, especially if you work with visuals that require color accuracy (e.g., graphic design, photo/video editing).
- Keep your monitor’s firmware updated: Some external monitors have firmware that controls their color performance. Check for updates regularly to ensure your monitor color settings stay accurate and any monitor color problems are addressed by the manufacturer.
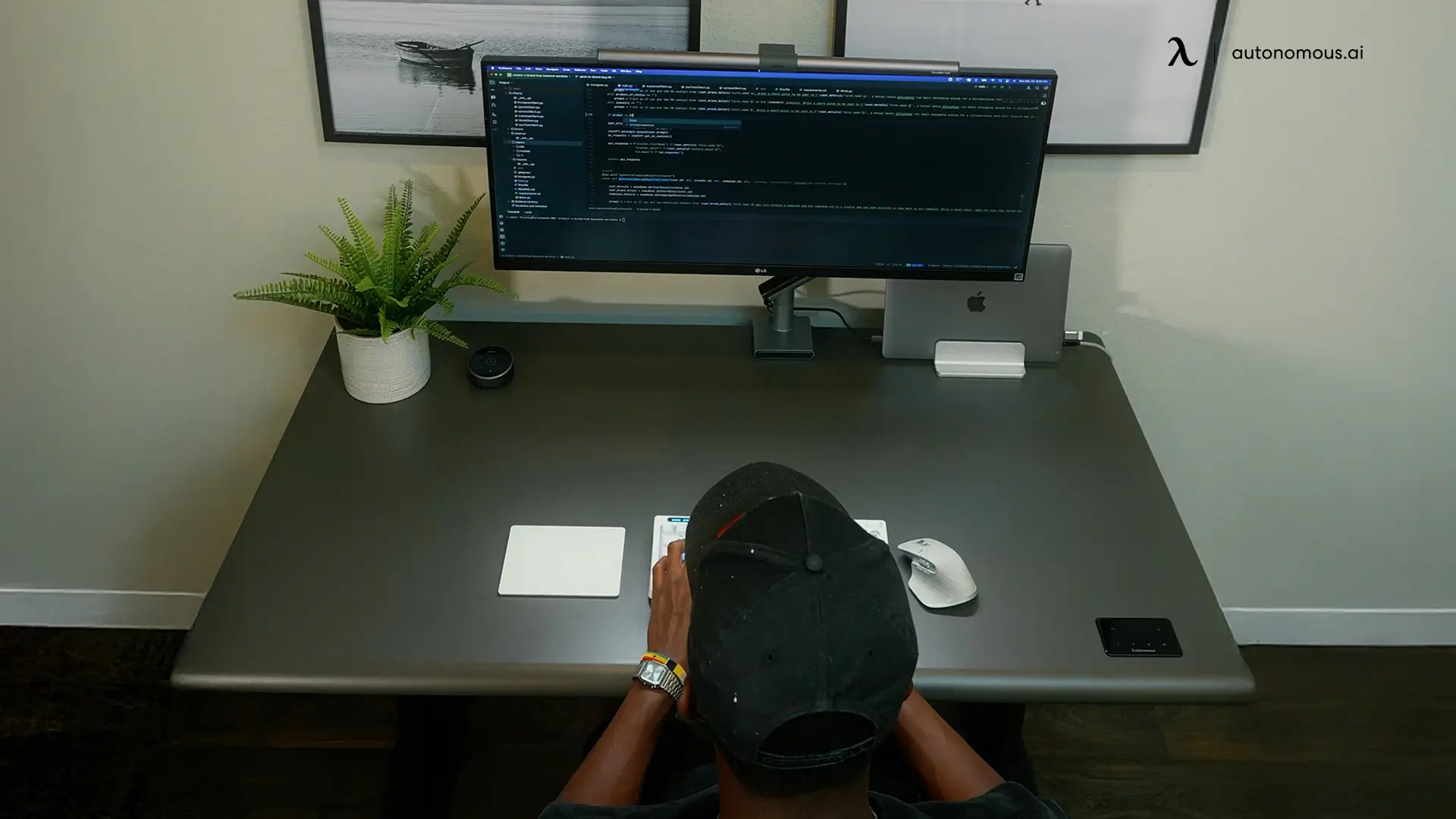
FAQs
1. Why are my laptop screen colors messed up?
When laptop screen colors are messed up, it’s usually due to incorrect display settings, an active blue light filter, corrupted drivers, or hardware connection issues. In some cases, external monitors or adapters can introduce unintended tints or distortions.
2. How do I get my laptop screen back to normal color?
To restore your screen’s natural tone, turn off any warm filters, reset your color settings, and calibrate your display. Update your graphics drivers and check cable connections if you use an external monitor. These steps typically fix most discolored laptop screen problems.
3. How to fix laptop screen discoloration?
To fix laptop screen discoloration, start with software checks: disable Night Light, adjust display temperature, and run color calibration. If that doesn’t work, update or roll back display drivers and ensure your monitor cable is properly connected or replaced if faulty.
4. Why has my screen gone a weird color?
A weird color on screen often results from corrupted color profiles, signal issues, or a GPU misconfiguration. Disabling filters, resetting your color profile, and ensuring stable connections usually resolve the problem quickly.
5. Why is my screen yellow?
A yellow tint on laptop screens is usually caused by warm display filters like Night Light, Night Shift, or True Tone. It can also come from incorrect color temperature, outdated display drivers, or loose cables that alter color signals.
6. How do I fix a yellow tint on my monitor?
Turn off Night Light (Windows) or Night Shift and True Tone (Mac), then reset color settings and calibrate your display. If the issue persists, update or roll back your display drivers and check the monitor cable for any connection problems.
7. Can a faulty cable cause a yellow screen?
Yes. A damaged or loose cable can distort signals and create a laptop screen colour problem. Reseating or replacing the cable often resolves yellow, red, or green tints, especially on external monitors.

8. Will updating my display drivers fix the color issue?
Yes. Display driver issues are a common cause of laptop screen color distortion. Installing the latest drivers—or rolling back a recent update—can restore your screen to its normal tone.
9. Should I turn off the night light feature?
If your screen has a yellow tint, try turning off the night light or blue light filter feature in your display settings to see if it resolves the issue.
10. Why is my monitor displaying distorted colors?
Monitor discoloration can result from outdated graphics drivers, incorrect display settings, or damaged cables. To address this, update your drivers, reset display settings to default, and check all cable connections for integrity.
11. How do I calibrate my monitor to fix color distortion?
Use built-in calibration tools like Windows' "Calibrate display color" or macOS's "ColorSync Utility" to adjust gamma, brightness, and contrast. For professional accuracy, consider using hardware calibration tools.
12. What is monitor color temperature, and why does it matter?
Monitor color temperature, measured in Kelvin (K), affects how colors appear on screen. A standard setting is 6500K, which provides a neutral white. Adjusting this can correct color imbalances and improve visual comfort.
13. How do I prevent future monitor color problems?
Regularly update graphics drivers, calibrate your display periodically, use quality cables, and manage ambient lighting to maintain consistent color accuracy.
14. What is screen burn-in, and can it affect color?
Screen burn-in is a permanent discoloration caused by prolonged display of static images. While less common in modern monitors, it can still occur, especially with OLED displays.

Conclusion
A computer screen color problem can be distracting, but in most cases, it’s easy to solve with the right steps. Whether it’s a yellow tint on the monitor, an odd red tone, or full laptop screen color distortion, the fix often comes down to adjusting filters, calibrating your display, updating drivers, or checking a simple cable connection.
Once everything is back in balance, colors will appear sharper, whites cleaner, and the display more comfortable to look at. Small changes in lighting or even tweaks to your work-from-home essentials can affect how colors appear, so it helps to keep your environment steady. With a few smart habits, monitor color problems and laptop screen color issues don’t have to become a recurring problem. Stay proactive with regular calibrations, driver updates, and proper lighting to ensure accurate color rendering in the long run.
Spread the word

.svg)