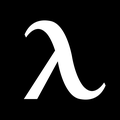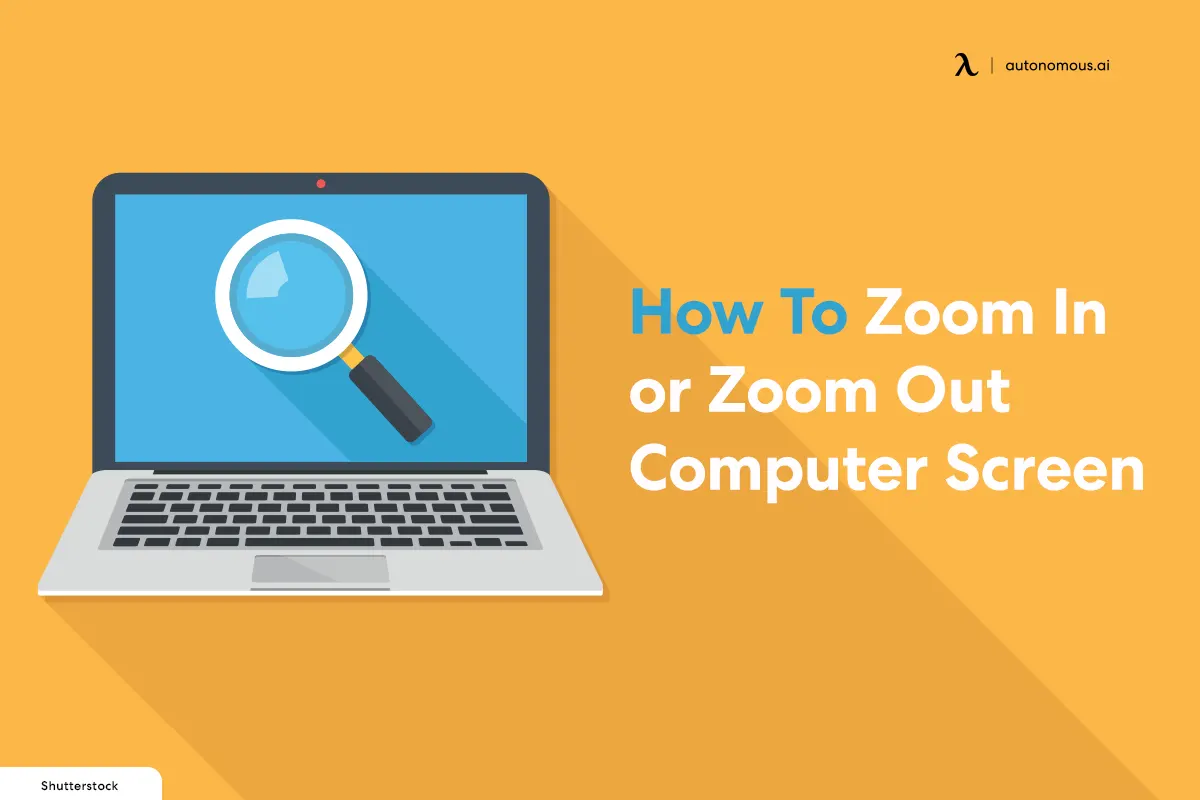
Zooming in on the desktop, viewing icons in larger sizes, and using Windows Magnifier can zoom in on several items on your desktop screen as well as display icons bigger than usual. You can always move up your gaming furniture closer to the desk accessories and screen. The zoom computer screen tools allow you to customize the settings to maximize the display of pictures and text on your monitor by making them legible once you know how to zoom out on windows.
There are ways you can change the desktop display settings or other computer accessories and how to unzoom the computer screen to your liking regardless of whether you wish to maintain a desktop (zoomed-in) or change display settings. On Windows, that might change the size of the desktop icons, screen resolution, or the zoom settings for Magnifier. Zooming in to increase the screen size can serve a variety of purposes.
- There is something easier about reading text, especially if you're reading a document you can't edit. In addition, it is helpful to people who don't wear glasses or contact lenses.
- You can see finer details when editing an image at the pixel level or looking at a map to understand a certain driving route.
- Having more space on the screen, like those maps surrounding your location or when you are viewing multiple documents at once.
Adjusting Screen Resolution

You can change the screen resolution on your Windows 10 computer or Mac mini desk set if everything becomes too large. This method can zoom out many things, including desktop icons, texts, and images. You can do this by using these ways to see how to zoom in on PC:
- Select the Display settings on the drop-down menu by right-clicking the space on your desktop.
- The Advanced display settings option can be found in the Settings window.
- Your Windows 10 PC's screen resolution will then be changed. The value needs changing by selecting a higher value from the drop-down menu and clicking Apply.
- If Windows 10 is stuck, zoom out the screen to fix it.
You can select Display resolution under the Scale & layout section of the Display settings menu on Windows 11 computer gadgets by right-clicking the desktop. To avoid enlarging or zooming in effects for icons, text, and other items on Windows, check the Scale option and ensure it's 100% when you see how to zoom out on a PC.
On Your Browser
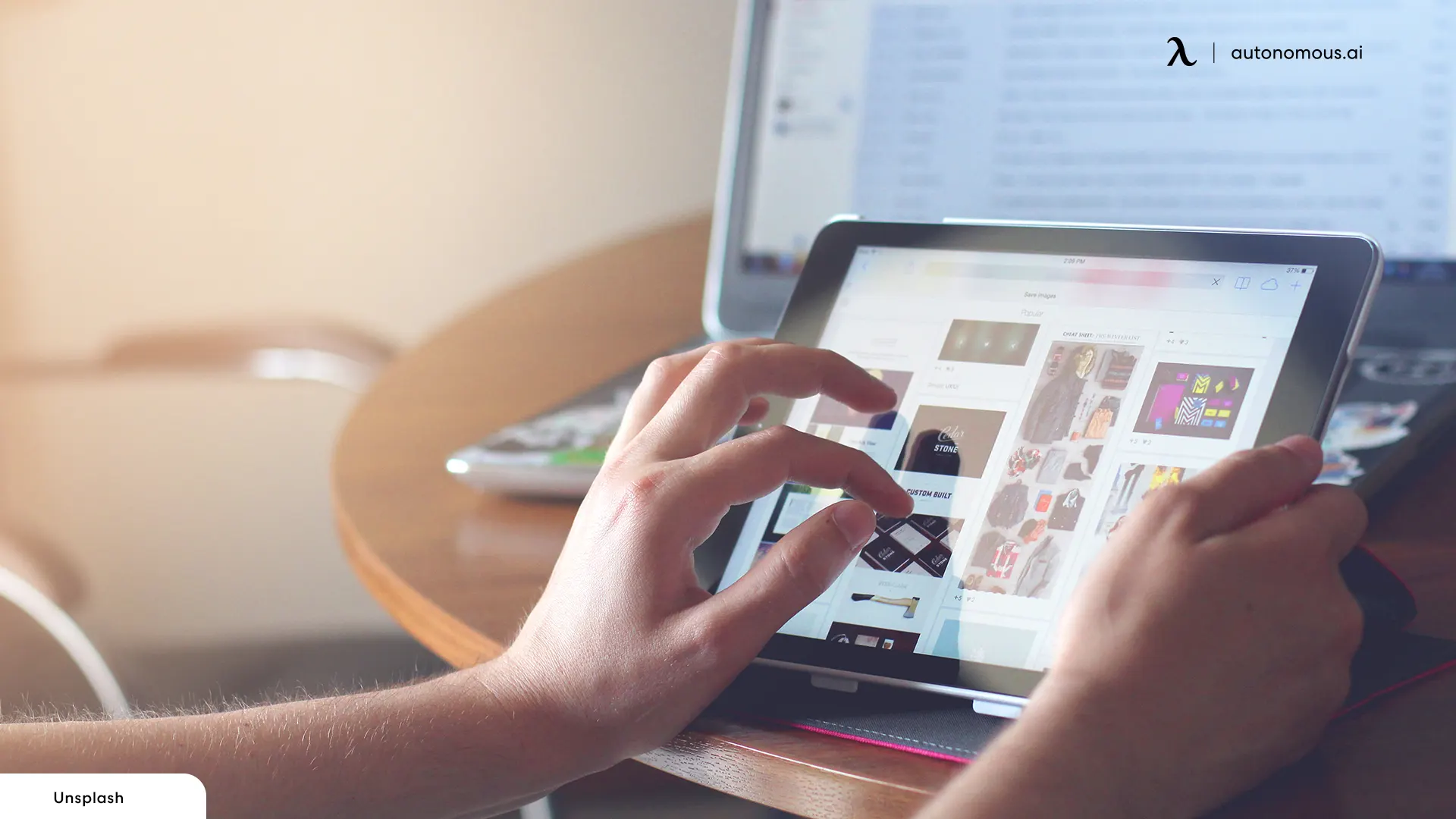
Almost all web browsers feature zoom settings that can be adjusted. A web browser can be used to zoom in and out as follows:
- Look there if your web browser does not have three dots on the upper side of the right corner.
- Zooming out and in can be done from this menu. Zoom in or out of your web browser view by clicking on the plus or minus buttons.
- Press the zero key while holding the "Control" button to return to your default magnification level.
Using the Magnifier App
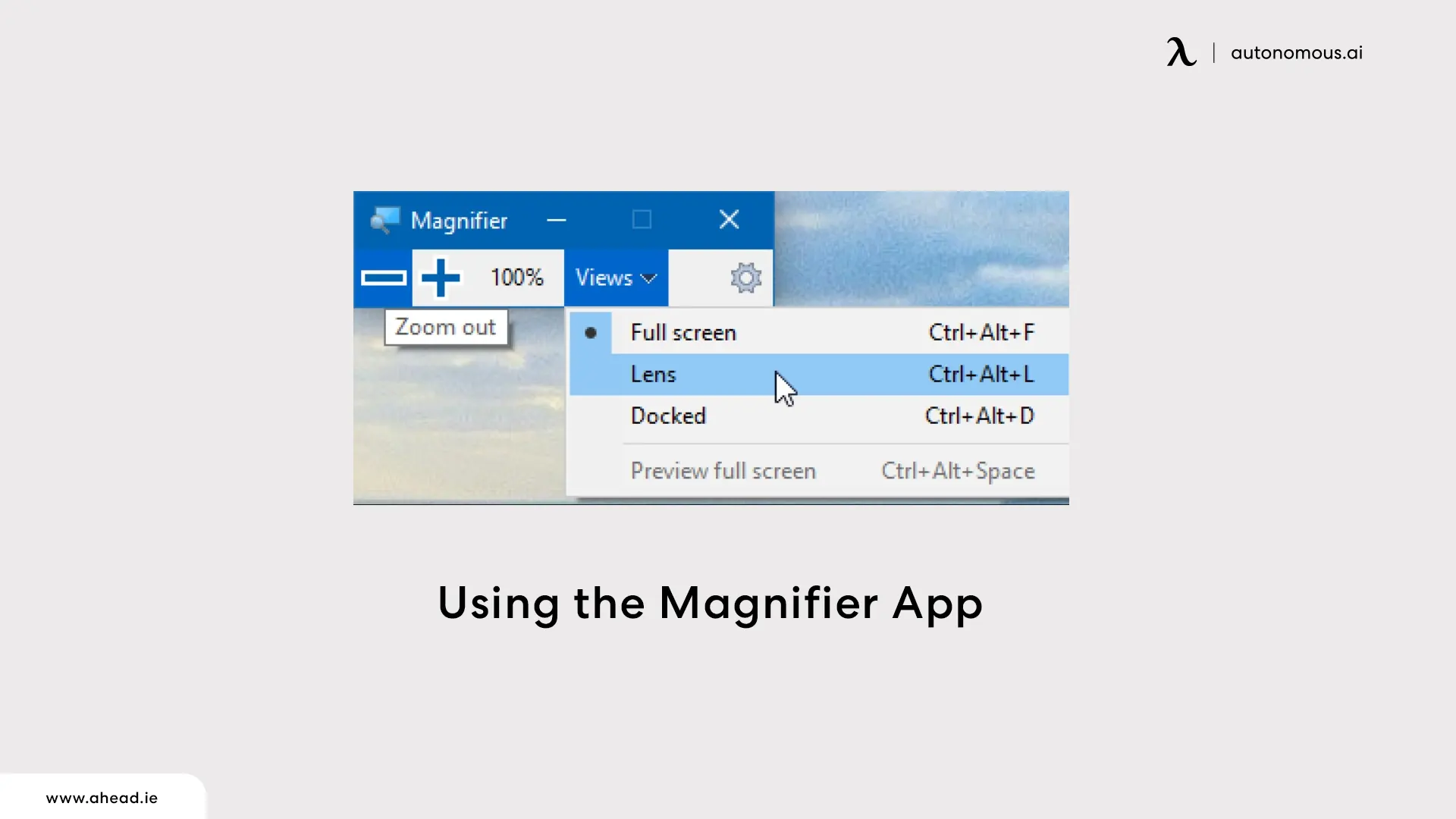
You can choose to magnify the whole screen or just parts, mimicking the effect of a magnifying lens, within Magnifier settings on your home office computer setup. By clicking on the gear icon, you can access these settings. Using the Magnifier feature on a Windows computer, you can zoom in and out as follows:
- The plus sign can be accessed by holding down the Windows key and pressing the plus sign. The "Magnifier" button can also be found in your settings under the "Ease of Access" icon.
- Upon activating the Magnifier feature, a small window appears with several buttons. If you wish to zoom in, click on the plus symbol; if you wish to zoom out, click on the minus symbol.
- The zoom level is customizable by clicking either of these buttons.
- You can close the Magnifier by clicking on "X" on the upper-right side.
Keyboard Shortcuts

Using the plus or the minus keys on the keyboard in this method here. Often, they are located next to the "Backspace" button on your keyboard. You may also find the plus and minus buttons on your keyboard if you have a number pad. You can zoom in or out using your keyboard on your computer:
- The "Control" key should be pressed. The letters "ctrl" are used to indicate the "Control" keys on a keyboard.
- Your keyboard should have plus and minus keys. In most cases, the "+" and "=" symbols are on one button, while the "-" and "_" symbols are on the other.
- Press the "Control" key while pressing the minus key to zoom out.
- Until you reach your desired view, zoom in or out as necessary.
- The zoom level increases or decreases as you press the plus or minus buttons. You can zoom out your screen by pressing the minus key once and then zoom out to 80% again by pressing the minus key twice.
Keyboard and Mouse
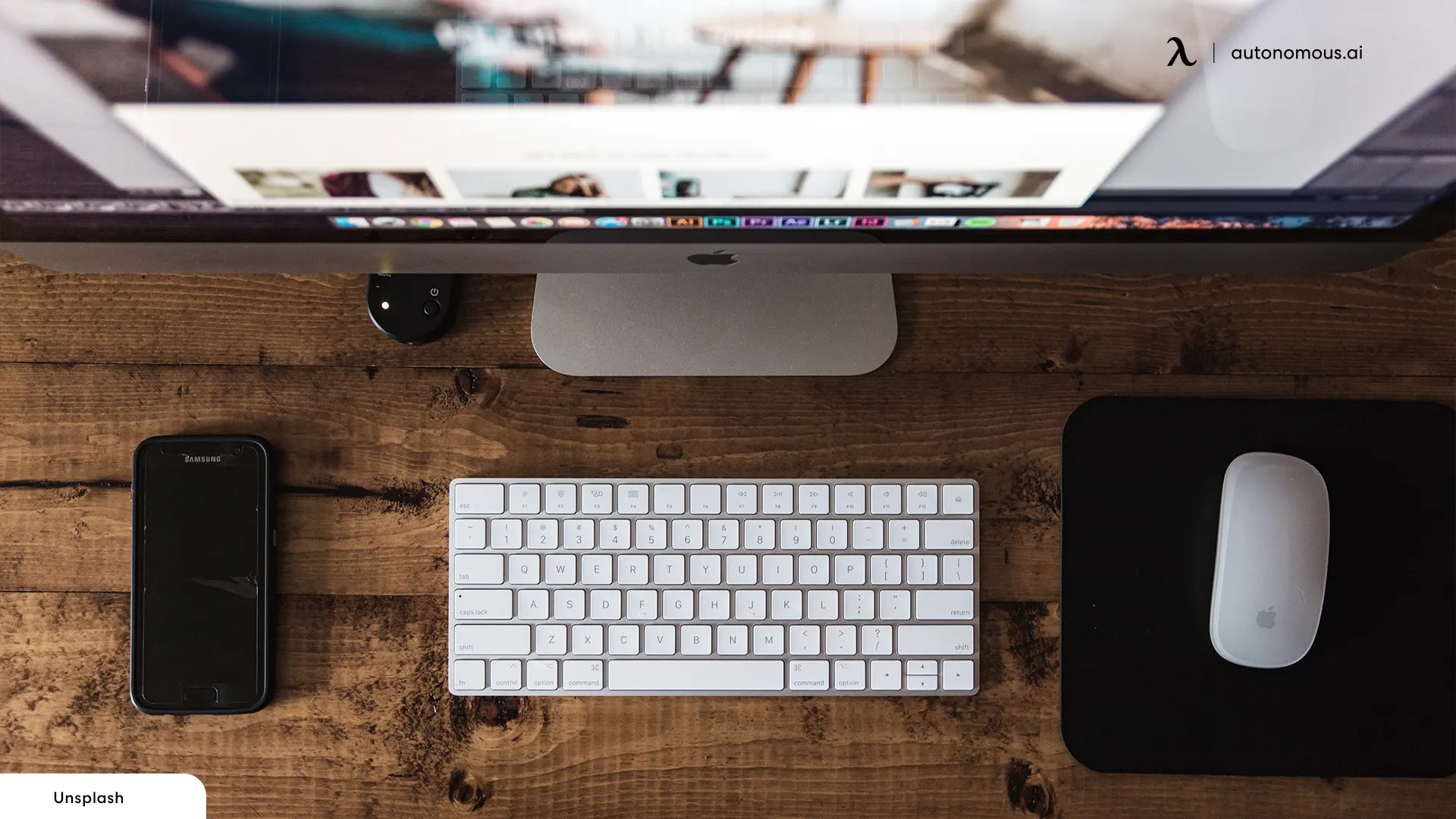
By using your mouse's scroll wheel, you can zoom in and out as well. Fo through these steps if you have one of these wheels between the left and right buttons on your mouse:
- Your keyboard's "Control" button should be held down.
- You can zoom in by rolling the scroll wheel on your mouse forward.
- The scroll wheel can be rolled backward to zoom out.
Touchscreen PCs
When using a touchscreen computer, you might not have a keyboard where you can zoom in and out. You use your index and thumb fingers for this instead. Using the touchscreen method, zoom in and out as follows:
- Place your two fingers above the spot you want to zoom in on and press them together.
- The screen can be zoomed in by spreading out your fingers as you touch it. A pinching motion in reverse can be seen here.
- Pinch apart your fingers and bring them together to zoom out.

.svg)