
Computer Setup: Basic Guide for Beginners (2024)
Table of Contents
- Basic Computer Setup Guide for Beginners
- 1. Setting up a Laptop Computer
- 2. Run All Windows Updates
- 3. Uninstall Bloatware
- 4. Copy or Sync Your Files
- 5. Install Antivirus Software
- 6. Set up Windows Hello Fingerprint or Face Logins
- 7. Install Your Browser of Choice
- 8. Configure Cortana
- 9. Disable the Lock Screen
- 10. Adjust Your Display Scaling
- 11. Set up Keyboard Shortcuts
- 12. Unhide File Extensions and Hidden Files
- 13. Change Your Desktop Theme
- Setting up a Desktop Computer
- Additional Tips and Tricks
- Final Thoughts
Once you get a new computer, you need to set it up to use it. However, this may be a complicated task if you've never done it before. Nevertheless, with the proper guidance, it can become much easier. All computers work similarly, so all you have to do is search for one or two tutorials to understand how everything is done.
Moreover, most computers feature a guide with all the instructions you need to follow to set it up. However, if that's not the case, feel free to keep reading this article, as we're going to walk you through everything you need to do to finish your computer setup.
Basic Computer Setup Guide for Beginners
1. Setting up a Laptop Computer
When you buy a laptop, you may think you only need to turn it on and set up the WiFi for your computer setup, but there are many more things you need to do if you want your laptop to last for a long time. Even if you go through the Windows setup process, you must go the extra mile to make it truly yours. Therefore, you must consider these simple steps when setting up your desktop computer and laptop.
2. Run All Windows Updates
Once you turn on your new laptop, the first thing you need to do is to search for any new Windows updates you may need to install. You can find the updates in the search box and download them. This is going to ensure your laptop is as up to date as possible.
3. Uninstall Bloatware
Most laptops are likely to be sold with pre-installed third-party software. Some of the most common are games, antiviruses, and other apps. The truth is that you are very unlikely to use all of these apps, which is why you must uninstall them to get some extra space on your computer setup.
These apps can be easily uninstalled by looking them up on the search bar and clicking uninstall.
4. Copy or Sync Your Files
If you had a previous computer, the chances are that you had many files you don't want to lose. Therefore, you must transfer them to your new computer. Luckily, there are several ways of doing this. Some of the most common are the following.
- OneDrive. This is the most straightforward way of transferring your files. All you have to do is make sure your previous computer is linked to your OneDrive account, and when you set up the app on your new computer, your files are going to be automatically downloaded.
- Dropbox or Google Drive. These cloud services are pretty similar to OneDrive. However, they're a bit more versatile, as they allow you to access your files from any device you own.
- Copy your file manually. This process is a bit more tedious, but it's an excellent last option. You only need to find an external flash drive, connect it to your old laptop, copy all your files, and transfer them to the new device.
5. Install Antivirus Software
This is a crucial step in setting up your new laptop, as it is going to protect you and your device from malware and hackers. Malware infections are extremely common among people who don't use antivirus software. Moreover, getting one of these infections could damage your device and make you lose money.
Luckily for you, these infections are avoidable by simply installing a reliable antivirus on your laptop. Antivirus software alerts you from any suspicious activity and blocks all malware from entering your device. Moreover, it also fixes current problems if your device already has a malware infection.
6. Set up Windows Hello Fingerprint or Face Logins
If your laptop features a face or fingerprint recognition login, you must set it up in your computer setup, as this is going to save you a lot of time every time you want to use your device and help you add an extra protection layer so that no one else can use your laptop.
7. Install Your Browser of Choice
Microsoft Edge is a pretty great browser, but if you prefer others, such as Chrome or Firefox, you must install it as soon as possible when you configure a computer. You can do this by searching for your preferred browser through Microsoft Edge and making sure it gets set up as the device's default browser.
8. Configure Cortana
Cortana is Microsoft's digital assistant, which offers several great features that help you be much more organized. Some of these great features are setting reminders, finding files, and even answering questions.
However, you can decide which features to include or whether you want to activate Cortana at all. Therefore, we recommend you mess around with its settings before finishing your PC setup.
9. Disable the Lock Screen
Windows shows a pretty picture anytime you start your laptop, which can be enjoyable for some people, but in reality, it wastes quite some time, which is terrible if you're in a hurry to find something on your laptop.
Therefore, if you want to skip this lock screen, you can disable it and jump directly to the password screen.
10. Adjust Your Display Scaling
Sometimes the default display settings aren't suitable for the user. If your settings look a bit off, you can always change the scaling of the icons on your screen to make them much more visually appealing.
11. Set up Keyboard Shortcuts
Another great way of saving time is setting up keyboard shortcuts for your most-used apps. Therefore, if you want to skip a few minutes every day, please consider adding extra shortcuts.
Moreover, if your laptop's keyboard is too uncomfortable, remember you can always get an additional carpal tunnel keyboard from our store for your computer setup.
12. Unhide File Extensions and Hidden Files
Windows 10 tends to hide the file extensions, but it is vital to know those three of four letters to make sure you have the right programs to visualize the files. Therefore, unhiding the file extensions is a pretty good idea for your computer setup. This is also going to allow you to choose the type of file for sending documents to others.
13. Change Your Desktop Theme
Finally, the last PC setup tip on this list is to customize your desktop theme. You can make your computer look however you want it to, so there's no reason for you to settle for the default theme.
Setting up a Desktop Computer
If your new computer is a desktop computer, the computer setup process may be a little different, as you need to plug in cables and make sure everything is in place before turning it on. However, there's no need for you to worry, as we are going to walk you through everything you need to do to set up your desktop computer as fast and efficiently as possible. Let’s learn how to set up a computer with us!
1. Cables and Ports
This step is different from a laptop's physical computer setup, but if you know what you're doing, it shouldn't be too difficult. You must place all your pieces on top of your preferred adjustable standing desk and check for the different types of ports.
Computers feature several ports that are meant to connect different types of cables. However, they may change depending on your type of computer, so you must know all the specifications of your device to understand which cables you're going to need.
Moreover, the most common types of ports and cables for every computer setup are:
- Power connectors attach the device to the electrical socket and provide the needed power to start the computer.
- Monitor displays allow your monitor to work, and it connects the monitor with the CPU.
- Ethernet cables provide internet access to your device and are usually connected to the internet router.
You only need to plug your cables into their respective ports to set them up. However, make sure you're not forcing them into place, as most cables are created to fit only one port type.
2. Install the Peripherals
The two main peripherals you're going to need to use are a mouse and a keyboard when you set up a desktop computer. However, you can choose to use USB-connected or wireless peripherals. If you decide to use USB-connected peripherals, you must plug them into the available USB ports of your computer. We recommend our best split mechanical keyboard for this step, as you can place it on your under-desk keyboard tray.
Nevertheless, older devices feature purple PS/2 ports, which are pretty easy to use, as you only need to connect them to the ports of the same color in your CPU. Moreover, if you want to install any other peripherals, such as a printer or some speakers, this is the right moment to do it. If you're using older devices, the printer is going to feature a pink port, and the speakers may have pink or green ports.
The last step is to double-check that all your cables are in the right spot and turn on your computer setup.
3. First-time Setup
Pre-configured computers usually don't need you to go through the first-time computer setup, as they are already ready to use. However, if you see a welcome screen once you start your computer, you are going to need to do the first-time PC setup.
This process is pretty simple, as you only need to set up several settings to make your user experience much more pleasant. Some of the things you are going to need to select are your language and time zone. All you must do is follow some simple instructions and enjoy your new computer.
4. Connect to the Internet
If your computer uses an Ethernet cable, you can skip this step, as you are going to be automatically connected to the internet. However, if you use a wireless card that needs to be connected to a WiFi network, you must follow this simple computer setup guide.
It is a pretty simple process as long as you know your WiFi password. All you have to do is go to the network center of your computer and find the name of the network you want to connect to. Then, you must press "connect" and type in the password. Afterward, you only need to wait a few seconds for the network to connect, and that's it!
If for some reason, you can't connect to the WiFi network, you can always call your internet provider for assistance.
5. Secure Your Computer
Now it is time to make sure your computer is protected against malware and viruses. You can do this by installing a simple free antivirus but subscribing to a paid service is always going to be much more effective. Keep in mind that most Windows computers already feature a native antivirus, but you need to activate it and make sure its license is up to date.
6. Window Updates
Your computer is also going to need to be updated to the latest Windows version, and you can do this by following the same steps we described for laptops. Just go to the control panel and search for updates. Then execute all the available ones.
Usually, updates are classified into two types, important and optional updates. Important updates must be installed as soon as possible to make sure your computer runs as smoothly as possible. However, optional updates aren't 100% necessary, but they're useful to have, as they can help your computer be more compatible with external smart office devices.
In order to decide whether you want to install the optional updates or not, you can click on them to understand their purpose. Nonetheless, once you choose to do it, you must restart your computer to finish the process.
If your computer is entirely new, you probably have to install three Windows updates. Therefore, check for updates several times before using your computer. However, if you don't want to install an optional update, you can hide it to prevent it from cluttering your page.
Your computer is likely to automatically install all Windows updates, but this computer setup nd setting can be changed if you decide to do so. However, if you don't want to miss anything important, we recommend that you leave it on.
Additional Tips and Tricks
Once your computer is set up, you might want to customize your workspace further. If you're into trading, consider a 4 monitor setup for trading for an optimized experience. For gamers, maximizing your space with a closet gaming setup can be a game-changer.
If you experience screen-related issues, knowing how to unzoom your computer screen can be helpful. Additionally, setting up a computer nook can create a dedicated and inspiring workspace.
For those experiencing discomfort, learning how to fix computer hunch is essential to maintain good posture and avoid long-term health issues.
Final Thoughts
Setting up a new computer doesn't have to be daunting. By following these steps, you can ensure that your computer is ready for use and tailored to your needs. Whether you're a beginner or an experienced user, these guidelines will help you get the most out of your new device. Enjoy your new computer and happy computing!
For more advanced setups or specific use cases, such as a dedicated streaming PC or improving your monitor's lighting with monitor backlights, check out our additional resources.
Restez connecté avec nous !
Abonnez-vous à nos mises à jour hebdomadaires pour rester au courant de nos dernières innovations et de l'actualité de la communauté !
Intéressé par un placement de lien ?
Faire connaitre
.svg)


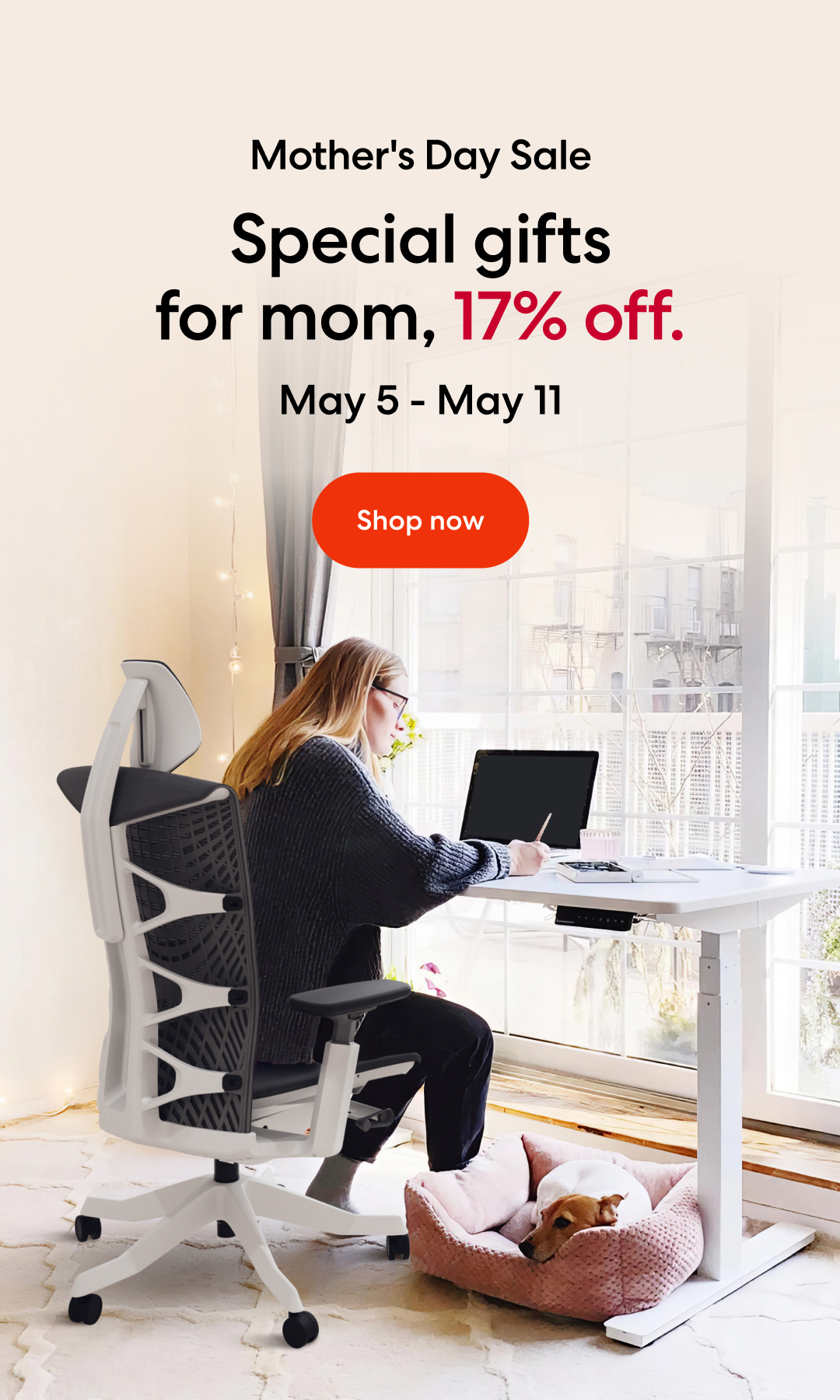
/https://storage.googleapis.com/s3-autonomous-upgrade-3/production/ecm/230914/bulk-order-sep-2023-720x1200-CTA-min.jpg)
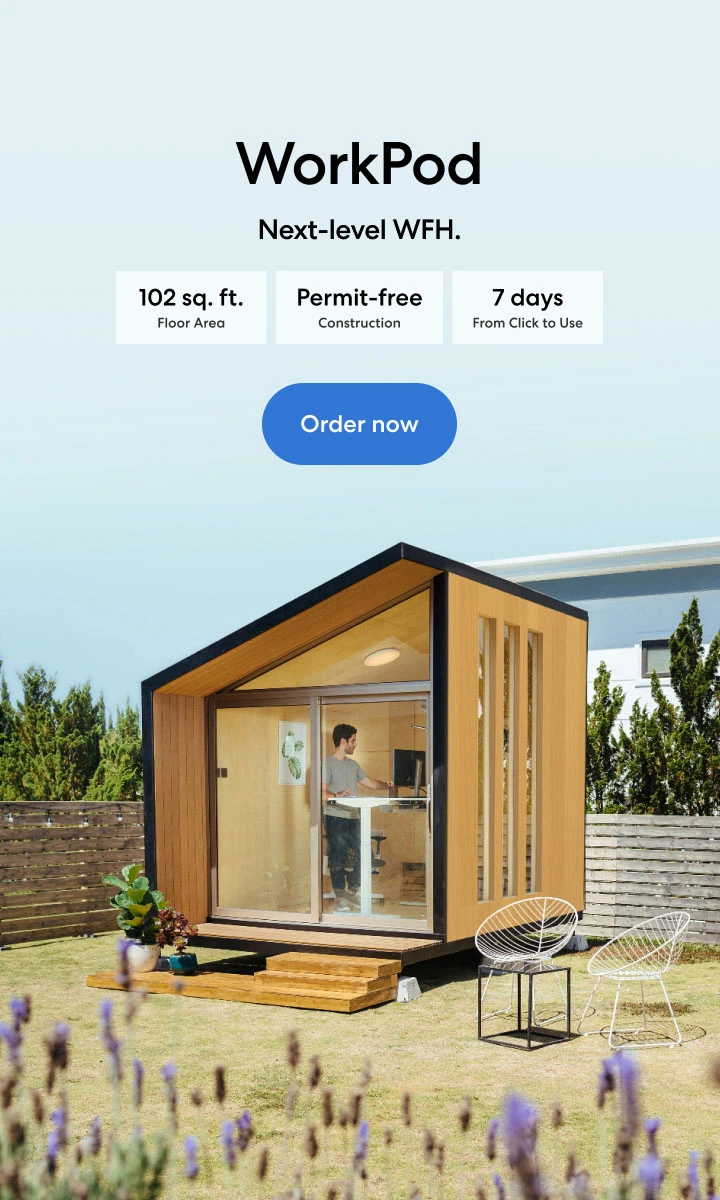
/https://storage.googleapis.com/s3-autonomous-upgrade-3/production/ecm/230824/image_2Qy8RvXi_1692156220697_raw-0545aba5-ec71-4736-8a0d-b290d04efd58.jpg)