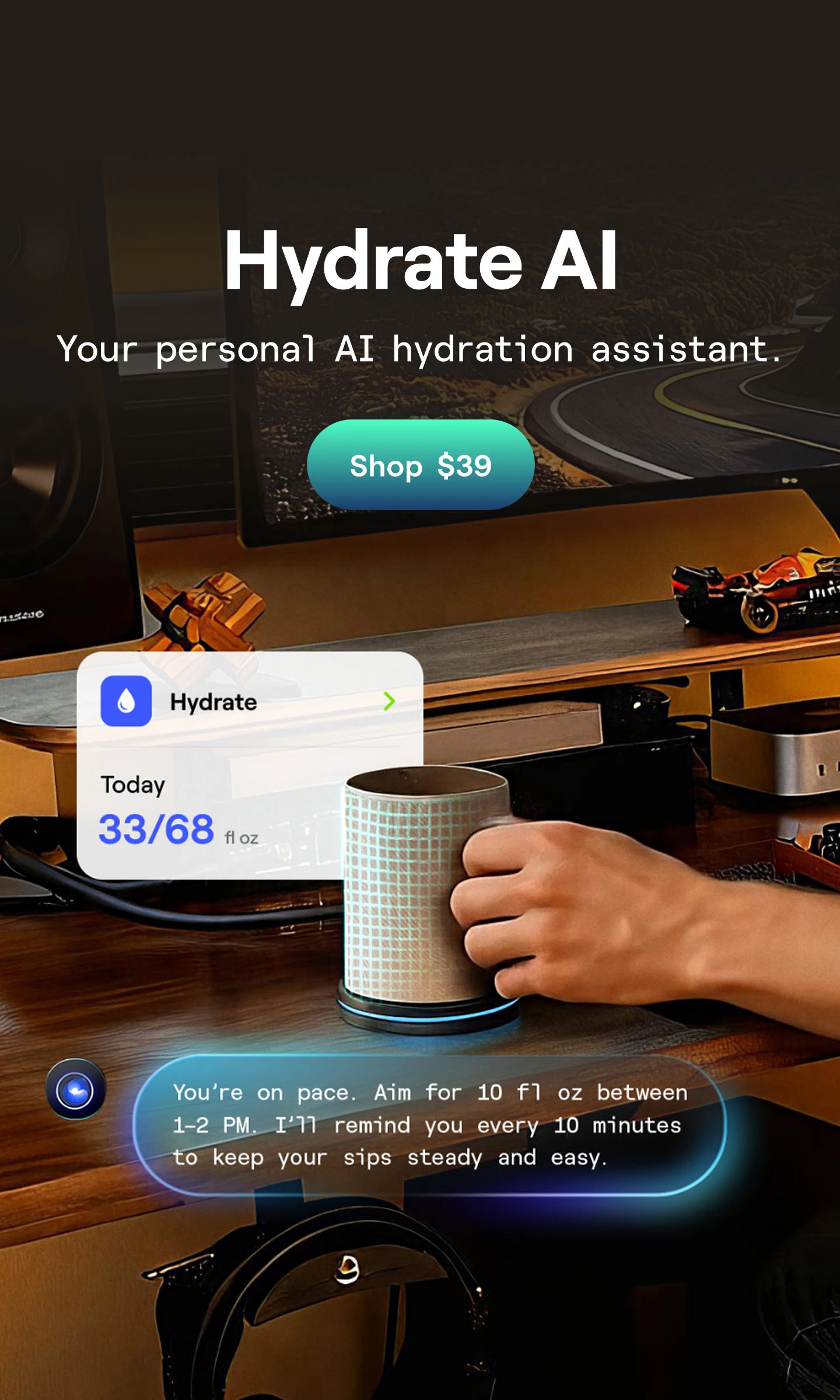Table of Contents
Have you ever experienced your webcam flickering, flashing, or glitching during a video call, livestream, or content creation session? If so, you’re not alone. Webcam flickering is a common issue that many people face, and it can be frustrating when you’re trying to communicate or create content. In this article, we’ll explore what causes webcam flickering, flashing, and glitching, and how you can fix it to improve your video quality. For more on high-quality video equipment, the right webcam can make a big difference in your streaming or video conferencing setup.
Additionally, pairing your webcam with a high-performance microphone is essential to ensure clear and professional audio during your sessions.
What is Webcam Flickering?
Webcam flickering, or flashing, refers to a rapid change in the brightness or quality of the video feed. You might notice your video becoming brighter and darker repeatedly, or the image might appear to jump or flicker, making it difficult for others to view you clearly. Webcam glitching typically refers to these same issues but might also involve frames freezing, skipping, or distorting, leading to an unstable video feed.
Whether you’re on a Zoom call, livestreaming, or recording videos, webcam flickering can disrupt the experience. Luckily, with a few simple fixes, you can resolve these problems and get back to smooth, high-quality video.
Common Causes of Webcam Flickering
1. Lighting Conditions
One of the most common causes of webcam flickering is poor or inconsistent lighting. When your lighting changes quickly, such as moving between dark and bright environments, your webcam’s automatic exposure adjustment can struggle to keep up. This results in a flickering or flashing image.
2. Frame Rate Mismatch
Webcam flickering can also occur when there is a mismatch between the webcam’s frame rate and your monitor or video conferencing software. For instance, if your webcam is set to a high frame rate (e.g., 60 FPS), but your software only supports a lower frame rate (e.g., 30 FPS), this can cause the video feed to appear unstable.
3. Driver Issues
Outdated or corrupted webcam drivers can cause various problems, including flickering. If the webcam’s software isn’t properly communicating with your computer, it may lead to video glitches, flashing, or freezes.
4. USB Port or Connection Problems
A loose or malfunctioning USB connection can lead to a poor-quality video feed, often resulting in flickering. If your webcam is connected via an old or faulty USB port, this can interrupt the signal, causing the video to jump or glitch.
5. Hardware Limitations
Older webcams or budget models may not be equipped to handle smooth video capture in all lighting conditions or at higher resolutions. If your webcam is low-quality or outdated, it might struggle to maintain stable video performance, resulting in flickering or flashing.
How to Fix Webcam Flickering
1. Adjust the Lighting
The first step to fixing webcam flickering is to optimize your lighting. Ensure you have enough light in your environment, but avoid harsh lighting sources directly in front of the camera. Natural light is ideal, but if that’s not available, try using a soft, diffused light, such as a ring light or desk lamp. Position your lighting to avoid large contrasts between light and dark areas, as rapid exposure adjustments can cause flickering.
2. Update Webcam Drivers
Outdated or corrupted drivers are often to blame for webcam glitches. To fix this, go to your device’s settings or the manufacturer’s website to download the latest drivers for your webcam. Updating the drivers ensures that your webcam is working with the latest software optimizations and reduces the chance of flickering or flashing.
3. Change Webcam Settings
Many webcams allow you to adjust settings like exposure, brightness, and frame rate. If you're experiencing webcam flickering, try manually adjusting the exposure settings. Disable automatic exposure if possible, and set a constant exposure level. Additionally, check your webcam's frame rate and make sure it matches the frame rate supported by your video software.
4. Test with a Different USB Port
Sometimes, flickering is caused by a poor connection between the webcam and the computer. Try plugging your webcam into a different USB port, preferably one directly on your computer rather than through a hub. This can improve the signal strength and reduce flickering caused by connection issues.
5. Upgrade Your Webcam
If the issue persists, your webcam’s hardware might be the problem. Older or low-quality webcams may struggle to handle high-definition video or work in challenging lighting conditions. Upgrading to a more powerful webcam, especially one designed for high-quality video and good low-light performance, can solve these issues.
Advanced Troubleshooting Tips
Disable Auto Exposure
In some cases, disabling the automatic exposure feature in your webcam’s settings can help eliminate flickering. Set the exposure manually to a constant level that suits your lighting conditions. This can prevent the webcam from constantly adjusting its settings, which is a common cause of webcam flashing or flickering.
Test in Different Software
Sometimes, the problem lies with the software you’re using, not the webcam itself. Test your webcam in different applications (like Skype, OBS, or Zoom) to see if the flickering persists across platforms. This can help you determine if the issue is software-related.
Use External Lighting
For a more consistent and even lighting setup, consider investing in external lighting tools such as ring lights or softbox lights. These tools can provide a stable light source, reducing flickering caused by uneven lighting in your environment.
Preventing Webcam Flickering in the Future
Regular Maintenance
Keep your webcam and its drivers updated regularly to ensure they work efficiently. This includes checking for software updates and performing general maintenance to keep the device in optimal condition.
Optimize Your Workspace
Create a workspace that is consistent in terms of lighting. By avoiding sudden changes in light levels, you reduce the chance of your webcam struggling with exposure adjustments. A well-lit area with diffused lighting is ideal for stable webcam performance. To further enhance your workspace, consider setting up a productivity desk setup that supports both comfort and focus.
Additionally, if you often have video calls or meetings, designing a functional home conference room will help you maintain a professional environment. For those working from home, a virtual office setup ensures that you have everything needed to stay productive and efficient in your daily tasks.
Use Professional Webcam Settings
If you're a content creator or work professionally, using software like OBS or Logitech Capture can give you greater control over your webcam settings. These programs allow you to fine-tune settings such as exposure, white balance, and frame rate for a more stable and professional-looking video feed.
FAQs
Why is my webcam flickering?
Webcam flickering can occur for several reasons, including poor lighting, driver issues, or mismatched frame rates. Flickering happens when the webcam struggles to adjust its exposure or frame rate, which can be due to unstable lighting or outdated software. Try adjusting your webcam settings, updating the drivers, or improving your lighting conditions to resolve the issue.
Why is my webcam glitching?
Webcam glitching is typically caused by outdated drivers, poor connections, or incorrect software settings. It can lead to freezing, lagging, or pixelated video. To fix it, update your drivers, check your USB connections, and test your webcam with different software to isolate the cause of the glitching.
How to fix webcam flickering in Windows 10?
If your webcam is flickering in Windows 10, first check if your drivers are up to date. You can also adjust the camera’s settings to fix exposure and frame rate issues. In some cases, adjusting the power settings or disabling unnecessary apps running in the background may help reduce the flickering. You can also test your webcam with other apps to see if the issue is specific to one program.
How to fix webcam flickering in Zoom?
Webcam flickering in Zoom is often caused by inconsistent lighting or a poor internet connection. To fix this, ensure that your lighting is adequate and consider turning off automatic adjustments in Zoom's settings. Also, make sure that your webcam drivers are up to date. If the problem persists, try using a different camera or restarting the app.
Why is my Nexigo webcam flickering?
If your Nexigo webcam is flickering, the issue could stem from low lighting, a weak USB connection, or outdated drivers. Try adjusting the lighting in your space, updating the drivers, or using a different USB port to see if that resolves the flickering.
How to fix Logitech webcam flickering?
Logitech webcams are known for their high quality, but they can flicker due to improper exposure settings or outdated drivers. To fix Logitech webcam flickering, make sure your drivers are updated, and try adjusting the exposure or frame rate settings in the Logitech camera software or any video conferencing software you're using.
Why is my Logitech webcam blinking white light?
A blinking white light on your Logitech webcam often indicates that it is in use by a different application or that it is in the process of connecting. If it persists, try disconnecting and reconnecting the webcam, or close any applications that may be using the camera in the background.
Why is my Logitech webcam flashing green?
A green flashing light on a Logitech webcam typically indicates that the webcam is initializing or being accessed by an application. It’s often harmless, but if it continues without your webcam being used, there may be a software issue. Try restarting your computer or reinstalling the webcam drivers.
How to fix webcam flickering in Teams?
Webcam flickering in Microsoft Teams is often linked to lighting issues or incorrect settings. Ensure your lighting is even and not too harsh. You can also adjust your webcam settings within Teams or update your drivers. If the flickering persists, try using a different video application to see if the issue is Teams-specific.
How to fix webcam flickering in Windows 11?
In Windows 11, webcam flickering can often be fixed by adjusting the camera settings or updating the drivers. Go to the device manager, check for driver updates, and ensure that your webcam’s settings are correctly configured for exposure and frame rate. Additionally, check your lighting and USB connection.
Why is my Dell webcam flickering?
If your Dell webcam is flickering, it could be due to exposure issues, outdated drivers, or insufficient lighting. Update your drivers, adjust your webcam settings, and ensure your lighting conditions are stable. If using a laptop, check the power settings to make sure the webcam isn’t being affected by battery-saving modes.
Why is my Lenovo webcam flickering?
Webcam flickering on Lenovo laptops is often related to exposure settings or driver issues. To resolve it, make sure your webcam drivers are up to date, and adjust the exposure and frame rate settings. Also, try changing the lighting in your environment to avoid sudden changes in light levels.
How to fix Logitech webcam flickering on Mac?
Logitech webcam flickering on a Mac can be caused by outdated drivers or incorrect software settings. Try updating the Logitech camera software and macOS to ensure compatibility. Additionally, adjust your webcam settings to control exposure, and test the webcam in different applications to see if the issue persists.
Conclusion
Webcam flickering can be a frustrating issue, especially when you rely on video calls, streams, or content creation. However, by understanding the causes—whether it’s lighting, frame rate mismatches, or driver issues—and applying the fixes discussed in this guide, you can minimize or completely eliminate webcam flickering and flashing. With the right adjustments, your webcam can deliver a smooth, high-quality video feed for all your needs.
Remember, regular maintenance and thoughtful setup can go a long way in preventing webcam glitches and ensuring a professional-looking stream, meeting, or recording every time. To complement your setup, consider adding some gaming desk accessories for a more comfortable experience, or check out best PC accessories to enhance your tech.
You can also explore best office accessories or best desk gadgets to further improve your workspace. To make the most of your tech setup, learn how to become more computer savvy.
Spread the word

.svg)