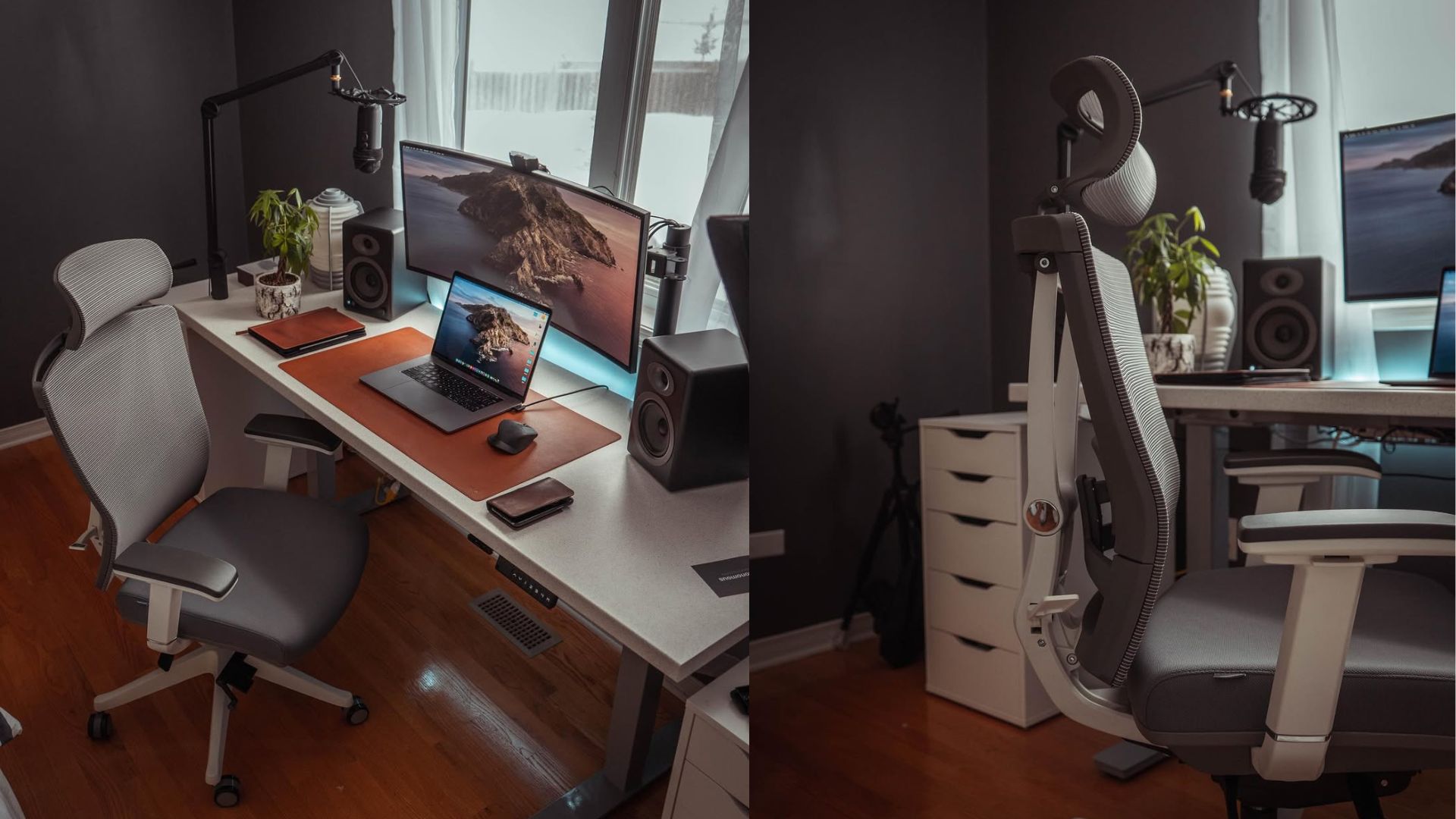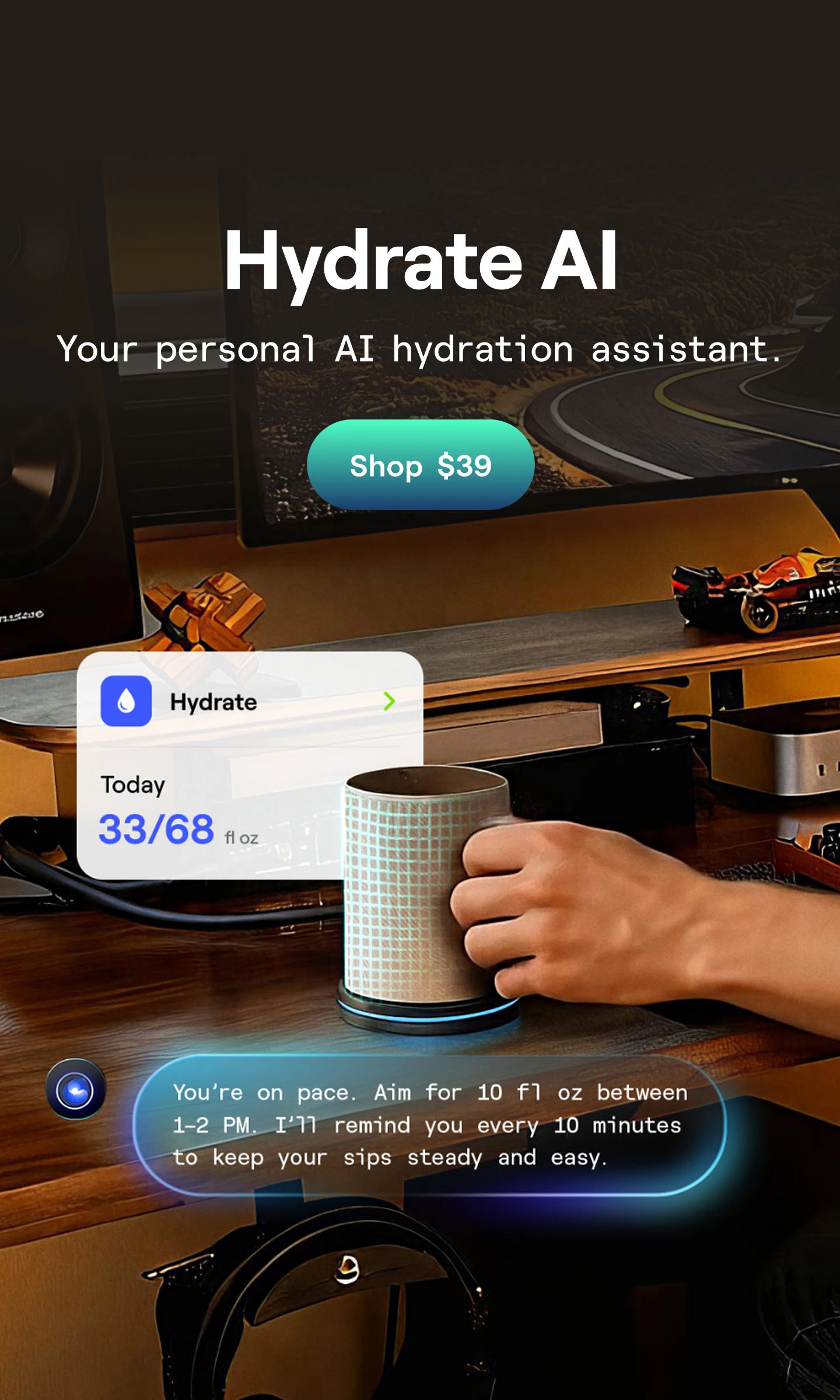MacBook Desk Setup: A Complete Guide for Apple Lovers
Table of Contents
The MacBook is a top-of-the-range computer with extensive features and capabilities that elevate the quality of your digital design work, film and music production, and application development. If you are looking for the fastest processing speeds, the latest tech, and a great user experience, the MacBook is well worth the investment because not only do you get to produce high-quality work, but your clientele also reaps the rewards with the best quality work on the market with great reviews from their own end users.
For many professionals, working remotely has become unavoidable due to the continuous need for social distancing. Before you can start working from home, you need to create a dedicated workspace that minimizes distraction and is conducive for intensive work stretches. It can be challenging to know where to begin when it comes to creating an ergonomically sound and productive home office for your MacBook desk setup.
What to Consider for a Minimalist Workspace
A minimalistic office desk design can help you arrange and organize all your Mac components and accessories in a clean aesthetic design that reduces clutter and distractions while you work.
Creating a functional home office workspace for your MacBook is vital to your work efficiency and achieving optimal productivity levels on all your projects. Your minimalist MacBook desk setup is influenced by different factors such as.
- Your personal preference
- Your profession
- The type of capabilities and Mac features you require
- The amount of equipment you need e.g. Mac processors, audio and recording equipment, monitors
- Your work volume
- Lighting requirements, especially in videography and photography
- Ergonomic design
- Your budget
The higher your work volume and number of projects, the more likely you need an extended MacBook Pro desk setup with multiple processing units and monitors rather than a more basic one.

Desk Setup Guide for MacBook
Creating a dedicated and well thought out workspace ensures you remain productive while you work from home. To get the best out of your workspace, tailor it to the type of work you do and the type of digital equipment you need for effective work output.
To create a healthy and appropriate home workspace, start by selecting the right furniture. The two most important office furniture pieces that can affect your work performance and your health are your office desk and chair. Make special considerations for good posture and adequate desk dimensions for your iMac Pro desk set up before you get started with work. When the pressure begins, you may be under a lot of pressure to meet deadlines and targets and even have to work through the night.
To create your minimalist MacBook desk setup, start with a winning office desk arrangement. A good desk choice and Mac components arrangement can do most of the work for you by maintaining a sleek, clean, and organized surface. Leave out any extra accessories to keep the top of your desk clutter-free because, as the famous expression goes, less is more.
Keeping your desk surface free by removing distracting extras promotes productivity because your focus is only on the essentials that are necessary for your work. You can also add a small succulent or other simple plant to enhance your aesthetics.
MacBook Pro Desk Setup Ideas
The Mac Pro is a powerful machine that allows for multitasking and telecommuting if you are working remotely and need to be in constant communication with the main office setup. It can perform well for a range of occupations that include design professionals, developers, filmmakers, or animators. If you are working on multiple projects and utilizing an array of software and platforms, investing in high-performing digital equipment for your dedicated workspace, is critical to a productive and functional home office.
The iMac Pro is a commanding all-in-one computer able to deliver incredible graphics, processor capabilities, storage memory, and I/O. Create a clean and organized aesthetic for your iMac Pro desk setup that includes careful arrangement of all your computer accompaniments on a standing office desk
The Apple iMac computer is a master and a beauty in achieving a minimalist MacBook desk setup because it allows you to make cordless connections to all your computer accessories. You can connect and utilize your keyboard and mouse without restrictive cords.
Start your iMac Pro home office setup by mounting up your Apple computer on a sturdy and durable monitor shelf to enhance and elevate available desk space. A monitor stand is also an ally for developing a more ergonomic workspace as it improves your sitting posture. Another notable iMac feature is there is no huge CPU unit that you need to accommodate when you are creating your home office. It is contained within the monitor itself.
Whether you are hashing those computer codes for your latest application, burning the midnight oil with graphic design college assignments, or aiming for the gaming big leagues, working on your computer can get very intense and stretch out for hours. Getting your home office equipped to maintain good back and neck posture from the get-go is key to staying healthy.
Getting back to our desk setup; the iMac allows for several possibilities when it comes to extensions and add-ons for increased workflow, but you can start off with buying and setting up the minimum workstation equipment to get your home office started. Once your furniture requirements are in place, you can kick start your digital setup by mounting your Apple computer, keyboard and mouse, and monitor. Other accessories can be added on as you continue to build up your iMac workstation or MacBook Air desk setup. Some of the additional components you can add on include an Apple laptop, Mac mini, Airpods, speakers, additional monitors, and iPad.
If you want more comprehensive information and guidance for your Mac desk setup, you can utilize this desk setup full guide available online.
Your initial choice of Apple device is dependent on the range of capabilities you require and your budget, but whether you choose an iMac or MacBook Air desk setup, you can always continue to build up and connect your devices if you choose the right-sized home standing desk from the beginning.

1. Extending Your Minimalist MacBook Desk Setup
If you choose a highly capable Mac for your initial Mac desk setup with a powerful processor, responsive, and capable of handling a wide range of work functions, you can increase your productivity by making some modifications to your desk setup. Adding multiple monitors to your initial setup increases your workflow. Using each individual monitor to focus on one application can save on time. There is also the option of making easy references across different monitor displays without having to minimize and maximize pages. Research has shown that dual-monitors can increase your productivity by 20-30%.
A monitor arm is a quick, affordable, and easy to install option for getting your extended workstation operational. Monitor arms can be easily connected to your home MacBook Pro or Mac mini desk setup. Once you have secured the monitor extensions, you can connect your additional screens. The best monitor arms have a 360o rotation allowing you to view your monitor at different views. You can also tilt the monitor; adjust its height to suit your eye level.
Apple has top-of-the-range MacBook and Macs computers that come in sleek and classy designs. They have various unbeatable capabilities that make for highly efficient work operations and user experiences. Macs are tailored to the needs of many occupations that include creatives and tech professionals. For many professionals working remotely, an ergonomic Mac desk setup provides high-levels of performance and personal wellbeing.
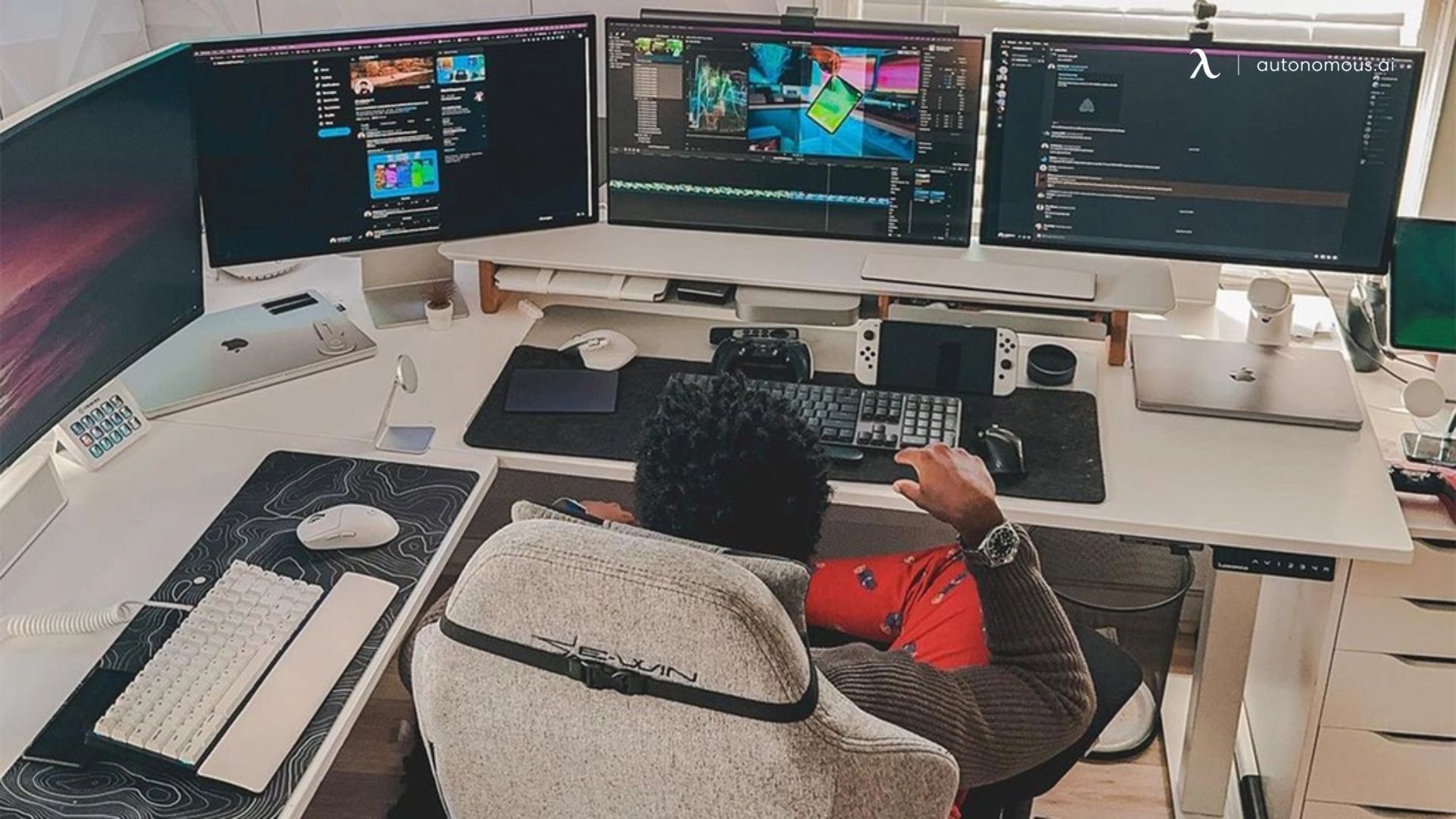
2. Code Base - Minimal Macbook Desk Setup for Programmers
In the realm of coding, an efficient and distraction-free workspace is essential for fostering productivity and creativity. A minimal MacBook desk setup for coders is designed to strike a balance between simplicity and functionality. Begin with a clean, uncluttered desk surface, opting for a sleek and compact desk that complements the minimalist aesthetic. The centerpiece of this setup is, of course, the MacBook itself – a powerful yet compact machine that serves as the coding hub. Pair it with a high-quality, wireless mechanical keyboard and a precision mouse for a comfortable typing and navigation experience.
Invest in a single, large monitor that seamlessly integrates with the MacBook, expanding your screen real estate for coding tasks. This minimalist approach not only enhances focus but also promotes good posture. A pair of noise-canceling headphones is a must, creating a cocoon of concentration in busy environments. Keep cables organized with cable management solutions to maintain the clean aesthetic.
In terms of desk accessories, consider a stylish desk lamp for focused lighting and a few carefully chosen plants or minimalistic decor pieces to add a touch of warmth. Embrace a clutter-free environment by utilizing storage solutions like a minimalist desk organizer or drawer to stow away essentials neatly. This thoughtfully curated minimal MacBook desk setup is not just about aesthetics; it's a deliberate choice to create an environment that fosters creativity and boosts coding efficiency.

3. A Streamlined MacBook Desk Setup Tailored for Traders
A minimalist MacBook desk setup is not only ideal for coders but also highly suitable for traders seeking a streamlined and focused workspace. The MacBook, with its portability and computing power, becomes the central hub for traders to monitor financial markets, execute trades, and analyze data. The addition of a spacious monitor facilitates multitasking, allowing traders to keep a close eye on various charts and market indicators simultaneously. The wireless mechanical keyboard and precision mouse contribute to a comfortable and responsive interface, essential for traders who often spend extended hours navigating trading platforms and making quick decisions.
Furthermore, the noise-canceling headphones create a quiet zone, crucial for traders to concentrate on market trends and breaking news. With organized cable management, a clutter-free environment, and a stylish desk lamp for focused lighting, this setup caters to the specific needs of traders, promoting efficiency and a clear thought process during intense trading sessions. The blend of functionality and aesthetics in this minimal setup fosters an environment where traders can make well-informed decisions with ease and comfort.
.webp)
Choose Your Desk and Chair Wisely for Minimal Macbook Setup
The standing desk is great for your Mac setup due to its ergonomic flexibility. When selecting a standing desk, desk dimensions and your space requirements. If you need to create a high-performance workflow, you may need a generous amount of space to connect several devices for your MacBook Air desk setup. You can set up your Mac laptop on a standing desk together with dual-monitors.
Suppose you are a multimedia content creator working remotely. In that case, you may be considering a 13-inch MacBook Pro and want to upgrade to Apple's 16-inch MacBook for a larger screen size, greater design capabilities, and a more powerful graphics chip. Your MacBook is geared toward productivity with a high speed processor that allows you to browse, while editing videos and photos as well as getting some documents completed.
1. Autonomous Desk 2
This sleek, clean, and beautifully finished heavy-duty steel-framed standing desk is made for your MacBook desk setup. It comes in two sizes, both with impressive dimensions and a weight capacity of 300 lbs. The Autonomous Desk 2 provides a healthier and more organized workspace to increase your productivity while working remotely.
Not only does the home-standing desk help you arrange all your computer equipment and accessories in a minimalistic aesthetic, but it also allows for height adjustment so you can interrupt your long hours of video editing with intermittent standing.

The desk comes complete with a flexible and silent dual-motor that can lift your entire MacBook Pro desk setup to a standing position and right back down to a sitting position. You can easily achieve two workstations with the Autonomous Desk 2.
The Autonomous standing desk is a gem to any home office. The versatile Smartdesk can accommodate a basic or extended desk setup that includes dual-monitors and other digital devices. The office standing desk comes in two sizes: the Classic Smartdesk which measures 53"L x 29" and if you require a more extensive iMac Pro desk setup, the larger Autonomous Desk 2, which comes as a 70.5"L x 30"W.
.jpg)
Autonomous Desk 2
| Top | Classic Top |
|---|---|
| Dimensions | 53"L x 29"W x 1"H |
| Shipping dimensions | 56"L x 33"W x 3"H x 47 lbs |
| Colors | White, Black, Walnut, White Oak, Bamboo |
| Material | Warp-proof MDF wood Natural Bamboo |
| Motor type | Dual | Dual |
|---|---|---|
| Lifting speed | 1.1”/sec | 2.3”/sec |
| Lifting capacity | 250 lbs | 310 lbs |
| Noise level | 45 dB | 40 dB |
| Height range (without top) | 27.2" - 46.5" | 25.2" - 51" |
| Height range (with top) | 28.3" - 47.5" | 26.2" - 52" |
| Length range | 39.8'' - 59'' | 40" - 73" |
| Frame foot width | 23.6'' | 27.5" |
| Material | SPCC steel | SPCC steel |
| Colors | White, Black | White, Black, Grey |
| Outlet voltage | 110-240V | 110-240V |
| Anti - collision | Yes | Yes |
| Shipping dimensions | 39"L x 11"W x 9"H x 51 lbs | 43"L x 13"W x 10"H x 70 lbs |
The importance of creating a productive and ergonomically sound working space cannot be overemphasized. Research findings continue to highlight the health impact of sitting for prolonged periods of time among office workers. If you are a blogger or a digital marketer, and have decided on a MacBook Air desk setup for your home office, you are familiar with long hours selecting, photoshopping, and uploading images onto your various social media platforms. You can buy an ergonomic chair as a long-term investment for your overall health and wellbeing.
The important features to look for in a MacBook desk setup office chair are:
- Lumbar support for lower back support and correct posture to minimize strain and development of lower back pain.
- Shoulder and neck support to reduce strain and pain on your body.
- Mobility to allow you to easily swing from one point of your standing desk to the other.
Good quality material that is comfortable, easy to clean, and well ventilated.
The ErgoChair Pro by Autonomous, is a modern and chic ergonomic chair that is a great choice for your minimalist MacBook desk setup.
2. Autonomous ErgoChair Pro
/https://storage.googleapis.com/s3-autonomous-upgrade-3/production/ecm/240715/1(1).jpg)
ErgoChair Pro
| Dimensions | 29”L x 29”W x 46” - 50”H |
|---|---|
| Seat dimensions | 20”L x 20”W |
| Seat height | 18” - 20” |
| Back dimensions (w/o headrest) | 21”W x 22”H |
| Back dimensions (with headrest) | 21”W x 28” - 31”H |
| Tilt range | 22° |
| Armrest height | 11” - 14” |
| Armrest height (from the floor) | 26.7” - 32.2” |
| Caster wheel diameter | 2.36 inches |
| Number of caster wheels | 5 pieces |
| Materials | Polyester fabric with molded foam interior and durable nylon plastic frame; PU handrest pads. |
| Colors | Cool Gray, Evergreen, All Black Red Apple, Black & White, Baby Blue |
| Weight capacity | 300 lbs |
| Item weight | 48.5 lbs |
| Shipping dimensions | 29”L x 27”W x 19”H x 67 lbs |
| Assembly required | Yes |
| Warranty | 2 years |
| Free returns | 30 days The trial and return policy does NOT apply to products on sale. |
| Adjustability | Headrest, armrest, back tilt angle and tension, seat tilt and height. |
The ErgoChair Pro comes complete with ergonomic lower back support with a range of striking color combinations to suit your home office. It has all the necessary features of an ergonomic office chair and more. Built for comfort and back and neck support while you work from your desk, it has an adjustable headrest, lumbar support with cushion, armrests adjustable in four directions, back tilt, and seat height adjustment.
It goes without saying that once you have put your Mac mini desk setup in place, you have to put in some long hours to complete your graphic design or content creation deadlines. The time you spend sitting at your adjustable standing desk does not have to be unpleasant and strenuous. The ErgoChair Pro caters for your comfort with a premium chair design technology; the new Italian-designed tilt mechanism giving you 360o of flexibility and a breathable Korean mesh for ventilation. The office chair holds up to 350 lb.
Conclusion
In conclusion, crafting a minimal MacBook desk setup is not merely about aesthetics; it's a strategic choice to enhance productivity, focus, and overall well-being. By embracing simplicity, decluttering the workspace, and carefully selecting essential tools, individuals can create an environment that fosters creativity and efficiency. Whether you're a coder seeking a distraction-free coding haven or a trader navigating complex financial markets, the principles of minimalism can be tailored to your specific needs. The minimalist approach promotes a clear mind, reduces stress, and encourages a mindful and intentional approach to work. Ultimately, the beauty of a minimal MacBook desk setup lies in its ability to empower individuals to achieve more with less, fostering a harmonious balance between form and function in the pursuit of optimal performance.

.svg)



/https://cdn.autonomous.ai/static/upload/images/product/image/einkel-studio-birchwood-monitor-stand1646769230-2314.3310-1646908358372.jpg)


/https://cdn.autonomous.ai/static/upload/images/customer/black4-3_1651738602.jpg)


/https://cdn.autonomous.ai/static/upload/images/customer/wall-shelves-with-lighting-5-4_1683791904.jpg)

/https://cdn.autonomous.ai/static/upload/images/product/galleries/1695.2234_1696.2238_1697.2236--1639751700097.jpg)