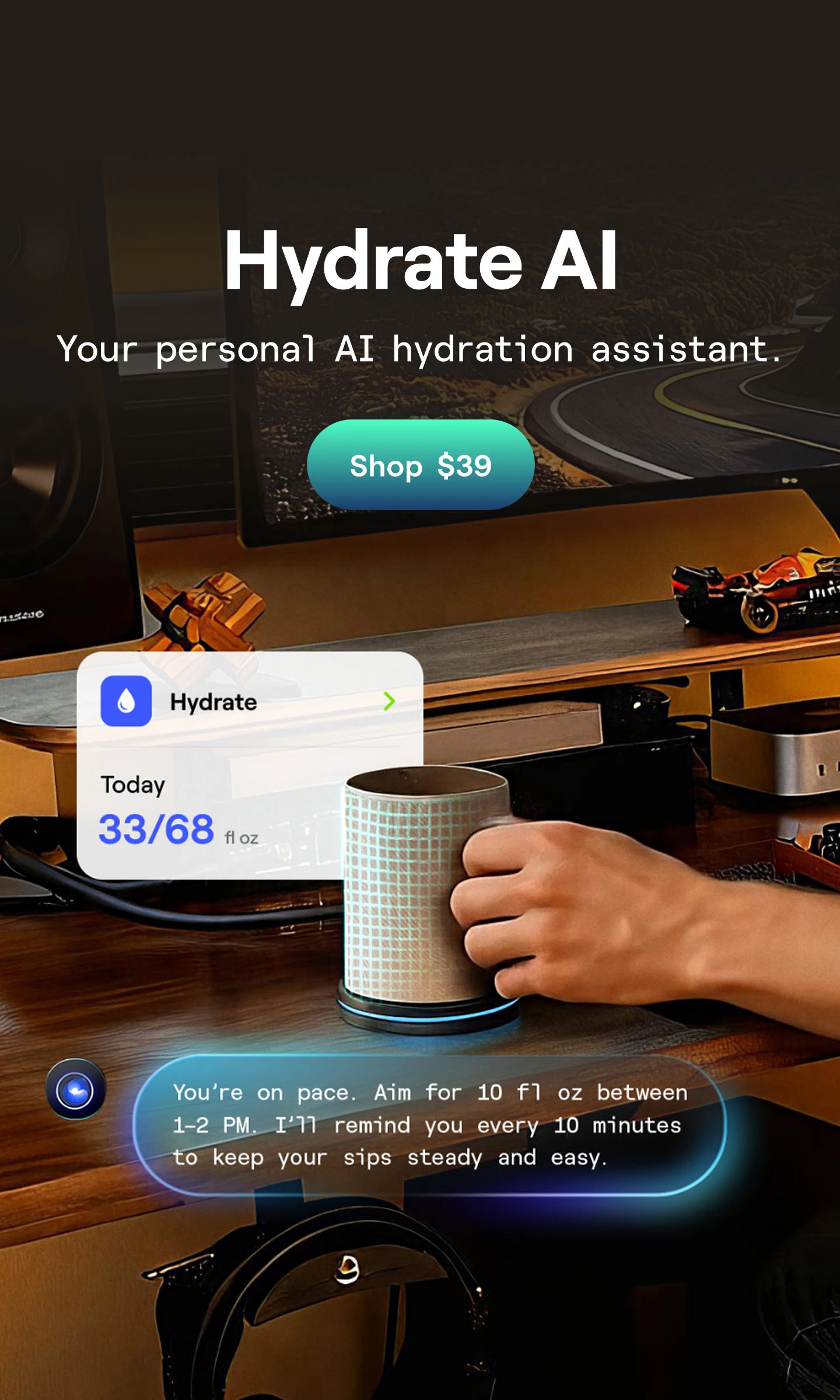HP Dual Monitor Setup for Work – Better Productivity
Table of Contents
Who would want to spend full hours in front of their work desk only to work at half of the productivity level? This statement might be hard to decode, but the truth is that many people are compromising their efficiency and productivity level despite working full hours at work every day. Not only does this waste time, but it also makes you feel less productive, more frustrated, and highly tired at the end of the day.
Fortunately, there are many useful desk setup ideas to make your workspace more efficient and bright and one of those is using an ergonomic dual monitor setup. A multi-monitor setup can work even with a space-constraint minimalist desk setup and maximize your work performance without investing too much.
Also, there are tons of options in the market when it comes to a medium to small desk dual monitor setup. One of the most popular and user-friendly ones is the HP dual monitor setup. An HP multiple monitor setup has generated a huge fan following, all thanks to its major help with productivity, ease of setup, and flexibility to work with all kinds of desk setups. If you are also planning an upgrade to your work-from-home desk setup, then this article offers a complete guide on HP Dual monitor setup.
How to Set up a Dual Monitor on HP Laptop?
Whether you are planning two screens to one CPU, a dual curved monitor setup, or a combination of a dual monitor setup for HP laptop, there are a few simple steps to go around this whole process.
Set up the Workspace
Since the goal of a dual-screen setup is to improve your productivity, you don't want to compromise on other factors that can impact your productivity level. For starters, when setting up a multi-screen setup, the first step should be to upgrade your desk (if you have a small one). This means your desk should be sufficient to withhold two screens at once without causing clutter or extra space. If you don't have enough room on your desk nor enough room in your home office for a bigger desk then a dual monitor arm is a smart solution to achieve an ergonomic yet aesthetic desk setup. Once your desk is ready to handle the load and efficiency of a dual screen, it's time to start the setup.
Check the Compute Details
Before you establish a multi-screen setup, make sure that your PC is compatible with more screens at once. Even though some computers don't come with this feature by default, you can add a second video card to enable a second video connection. When adding more video cards, make sure the new video card utilizes the same drivers as the ones currently compatible with Windows 11 or Windows 10.
Set up the Primary Screen
In the case of any type of desk setup, whether a regular or a vertical dual monitor setup, one screen acts as a primary screen where all the functions and controls are handled while the other screens work as display screens. Start establishing your hub with your main computer before moving on to connecting two or more screens on the desk. Whether you use a desktop computer or a laptop for work depends on how you conduct business outside of the workplace. It is preferable to have two identically sized monitors for consistency's sake. Still, differing sizes of displays shouldn't be an issue if your desk isn't very big or if your main computer is a tiny laptop.
Connecting the Two Screens
While one screen works as the primary screen, you need to form a bridge between it and other screens. Many HP screens come with multiple ports to connect to a dual screen, such as HDMI, DVI, or DisplayPort. In the case of an HP laptop, you can typically find an extra display port. If that is not sufficient, there are also laptop docking stations to build that kind of connection for multiple screens.
Making the Setup Work
Once you are done with the physical aspect of screen setup, it's time to move on to the software aspect. In most common cases, a dual monitor setup is done on Windows 10. This is because the process is quite simple, works well, and doesn't experience any lag. Here is how you get your dual monitor setup running with Windows 10.
- Press and hold the home screen.
- Select Display from the menu.
- Using the two monitors' rectangular graphics, arrange them so that they match the configuration on your desk.
- To ensure that your mouse movements naturally translate from one screen to the next, choose the primary PC you'll be working from and arrange them in the same spatial order as they appear in front of you.
- Next, choose the drop-down menu under the "Multiple Displays" section.
- Finally, select "Extend These Displays."
Once you have completed these settings, you can now display programs/games or other tabs on multiple screens in either an extended version or separately. Your setup is complete!
Should I Invest in Dual Monitors or a Single Split Screen Monitor?
Some people aren't just comfortable with the idea of a dual monitor setup, no matter how well it works. The head turns towards each screen. The bigger setup or maybe just the idea of two screens is uncomfortable for them. In such cases, an ultra-wide screen with a split display is an option to work with. Widescreen (16:9) and extreme widescreen (21:9) aspect ratios are available on these elongated monitors, giving you extra screen space on a single panel. Since HP offers both the options of an Ultra-wide display and dual to triple monitor setups, you must know the pros and dark sides to each. If you're considering high-resolution options, you might look into the best 1440p monitors that offer excellent clarity and detail.
Having said that, the ultrawide monitor is not without its shortcomings. One of the main downsides of having a single ultrawide screen is that you probably won't be able to run numerous programs in full-screen mode because there is still only one Display. In addition, information near the screen's edges may be difficult for the eyes to perceive, and colors may get warped due to the wide viewing angle.
Though for the distortion issue and to provide a more immersive view, HP does offer a range of curved monitors, the issue of multiple tabs at once remains the same. No matter what programs you run to split the screen effectively, a bigger screen cannot compare to the freedom and visibility given by a multi-monitor setup in any way.
The Advantages of Dual Monitors
A dual monitor setup, particularly something like an iMac dual monitor setup, allows you to run multiple programs in full-screen mode across different screens, giving you the freedom to organize your workspace as you see fit. Whether you're a programmer who needs to view code on one screen and test results on another, or a designer who benefits from having editing tools on one monitor and the canvas on another, dual monitors offer unparalleled flexibility.
Moreover, if you’re dealing with a heavy workload, expanding beyond two monitors is also an option. A five monitor setup, for example, can dramatically increase your productivity by allowing you to have different applications open on each screen without the need to constantly switch tabs or windows.
Practical Considerations
When choosing between these two setups, practical considerations also come into play. If you opt for dual monitors and need to mount them, be aware of potential issues like your monitor being too heavy for the arm, which can be a problem if you’re not using a sturdy enough mount. For instance, if you want to extend your desktop across your laptop and PC, learning how to connect your PC to your laptop can enhance your workspace, allowing seamless transitions between screens. Also, ensure that you have the right cables, such as the appropriate laptop to monitor cable, to connect your devices seamlessly. If you encounter any setup issues, such as your laptop not connecting to the monitor, troubleshooting guides are available to help you resolve them.
On the other hand, if you opt for an ultra-wide monitor and need to remove the stand to mount it or adjust its position, understanding how to remove the monitor stand is crucial to avoid damaging your equipment and to ensure a stable setup.
Spread the word

.svg)