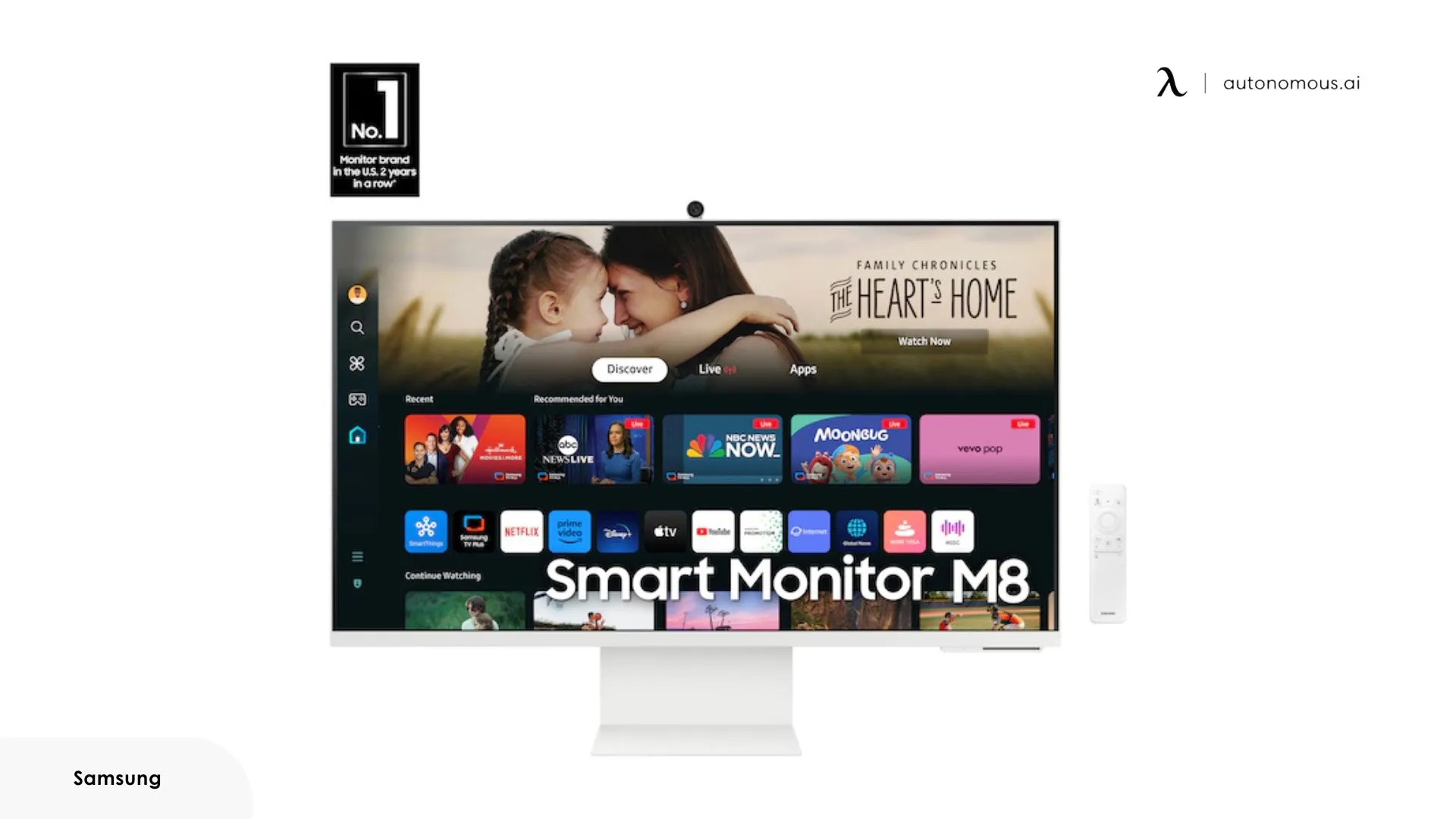.webp)
Best Dual Monitor Setup Ideas To Inspire Focus And Flow
Table of Contents
- What You Need For The Best Dual Monitor Setup
- 10+ Inspiring Dual Monitor Setup Ideas
- 1. Symmetrical Layout
- 2. Asymmetrical Layout
- 3. Color-Coordinated Themes
- 4. Curved vs. Flat Monitors
- 5. Ergonomic Desk Setup Two Monitors Version
- 6. L-Shaped Desk Setup
- 7. Laptop And Monitor Combination
- 8. Stacked Setup
- 9. Mount Your Monitor
- 10. Small Desk Setup
- 11. Floating Shelf Mount Setup
- 12. Foldable Or Mobile Dual Monitor Cart
- 5 Best Monitors For Dual Monitor Setups
- FAQs
- Conclusion
If you’ve ever felt limited by a single screen—constantly minimizing tabs, dragging windows, or flipping between apps—it might be time to consider the best dual monitor setup for your space. With the right layout, the right gear, and a little creative thinking, you can design a desk setup that supports your productivity, inspires focus, and just feels good to use.
In this guide, you’ll find inspiration for your dual monitor setup ideas, essential gear to make it happen, and a closer look at the best monitors for a dual display. Let's dive in.

What You Need For The Best Dual Monitor Setup
Building the best dual monitor setup isn’t just about plugging in a second screen. Before diving into the dual monitor setup ideas and aesthetics, it’s important to get your foundation right.
To create the best dual monitor setup that’s functional, ergonomic, and inspiring, you’ll want to include these essentials—each one plays a unique role in helping you work better and feel better throughout the day.
1. Two Compatible Monitors
The core of any dual monitor desk setup. Choose your best monitors for a dual setup with similar sizes, resolutions, and panel types to ensure your visuals flow seamlessly across screens.
Matching monitors reduce eye strain and make everything from dragging windows to reading text more comfortable.
If you mix models, try to align their brightness and color settings for consistency.
2. Monitor Arms Or Adjustable Stands
Whether you’re dealing with a compact desk or want maximum flexibility, monitor arms are a game-changer. They free up valuable surface space and let you tilt, swivel, rotate, and adjust screen height with ease.
If you prefer a more traditional approach, monitor stands (especially adjustable ones) still do a solid job of positioning your screens at eye level to support better posture.
3. Ergonomic Desk And Chair
It’s easy to overlook, but your desk and chair are the foundation of your best dual monitor setup. A good desk should offer enough space for two monitors and accessories without feeling cramped.
Standing desks are ideal because they let you switch between sitting and standing throughout the day. Pair that with an ergonomic office chair that supports your spine and keeps you grounded, and you’ll have a setup you can enjoy for hours on end.
Our guide to a standing desk setup can help you find the best ergonomic positioning, especially if you’re designing a workstation for long hours of focused work.
4. Docking Station (For Laptop Users)
If you’re connecting a laptop to a second monitor, a docking station simplifies everything. Instead of juggling multiple cords, a dock centralizes your connections—USB, HDMI, Ethernet, and charging—into one clean, plug-and-play hub. It keeps your workspace organized and makes transitions between work modes much smoother.
5. Proper Cables And Adapters
Double-check what ports your monitors and devices use: HDMI, DisplayPort, USB-C, or even VGA in older setups.
Invest in quality cables that won’t wear out or introduce display issues. If your ports don’t match, adapters are a must-have for keeping your setup connected and future-proof.
6. A Thoughtful Dual Monitor Desk Setup Layout
The best dual monitor setup can’t be completed without intentional desk planning. Think about how your monitors will fit with your keyboard, mouse, notepad, and even your coffee mug. Clean, clutter-free layouts not only look better—they help you focus and stay in the zone.
For some inspiration, our guide to building a productive desk setup offers practical tips on layout, lighting, and focus-friendly accessories.
10+ Inspiring Dual Monitor Setup Ideas
To help you maximize your workspace and reach your maximum potential, this section of the article will go over some practical recommendations and professional views.
Here are 15 dual monitor setup ideas to spark inspiration and help you find the right fit for your needs and style.
1. Symmetrical Layout
This classic layout places both monitors evenly at eye level. Place two monitors side by side on a flat desk to create a symmetrical arrangement. Ensure both monitors are at eye level to prevent neck strain.
This dual monitor desk setup is perfect for multitasking, as it allows you to easily switch between applications or compare information on both screens simultaneously.
You can customize the dual monitor setup diagram by trying different desktop wallpapers and screensavers with complementary colors to create a cohesive look across both monitors. Whether you’re coding, comparing documents, or editing side-by-side, this balanced dual monitor desk setup feels natural and visually cohesive.

2. Asymmetrical Layout
Create an asymmetrical setup by positioning one monitor directly in front of you and the other monitor off to the side, angled towards your primary viewing area.
This configuration is beneficial for tasks that require a primary focus on one screen, such as writing or coding while keeping secondary information readily accessible on the second screen. Experiment with color-coordinated themes to maintain visual harmony between the two displays.

3. Color-Coordinated Themes
Enhance your workspace aesthetics by selecting a cohesive color scheme for your dual monitor setup.
Choose desktop wallpapers, screensavers, and desktop icons that complement each other to create a unified look. For example, you could opt for a minimalist theme with neutral colors for a clean and modern appearance or incorporate vibrant hues for a more dynamic and energetic vibe.

4. Curved vs. Flat Monitors
Consider your personal preference and workspace layout when deciding between curved and flat monitors.
Curved monitors make your display ideal for gaming or watching movies. Flat monitors, on the other hand, may be better suited for tasks that require precise detail or graphic design work. Test out both options to see which one enhances your productivity and comfort level.

5. Ergonomic Desk Setup Two Monitors Version
Prioritize ergonomics to create a comfortable and productive dual monitor setup idea. Invest in an adjustable standing desk or ergonomic chair to ensure proper alignment of your monitors at eye level.
This helps reduce strain on your neck and shoulders during extended use. Additionally, incorporate ergonomic accessories such as a keyboard tray and wrist rest to maintain a neutral posture and prevent repetitive strain injuries.

6. L-Shaped Desk Setup
Maximize your workspace with an L-shaped desk dual monitor setup. Put one monitor on each side of the corner to create a neat and orderly workplace.
With this arrangement, you can multitask easily and have all of your tools and accessories close at hand. You can change the colors and layout to make the desktop work for you and reflect your style.

7. Laptop And Monitor Combination
You can get more done in a day by connecting two screens, one on your laptop and one attached to an external monitor. To make multitasking a breeze, set up your laptop with a docking station or monitor stand and raise the screen to the same height as the external monitor.
By dividing your work across the two screens, you can multitask much more effectively, whether you're editing papers, surfing the web, or joining video conferences.
You can check out our guide on laptop and monitor setup ideas here to fuel your creative vision and create the best dual monitor setup easily.
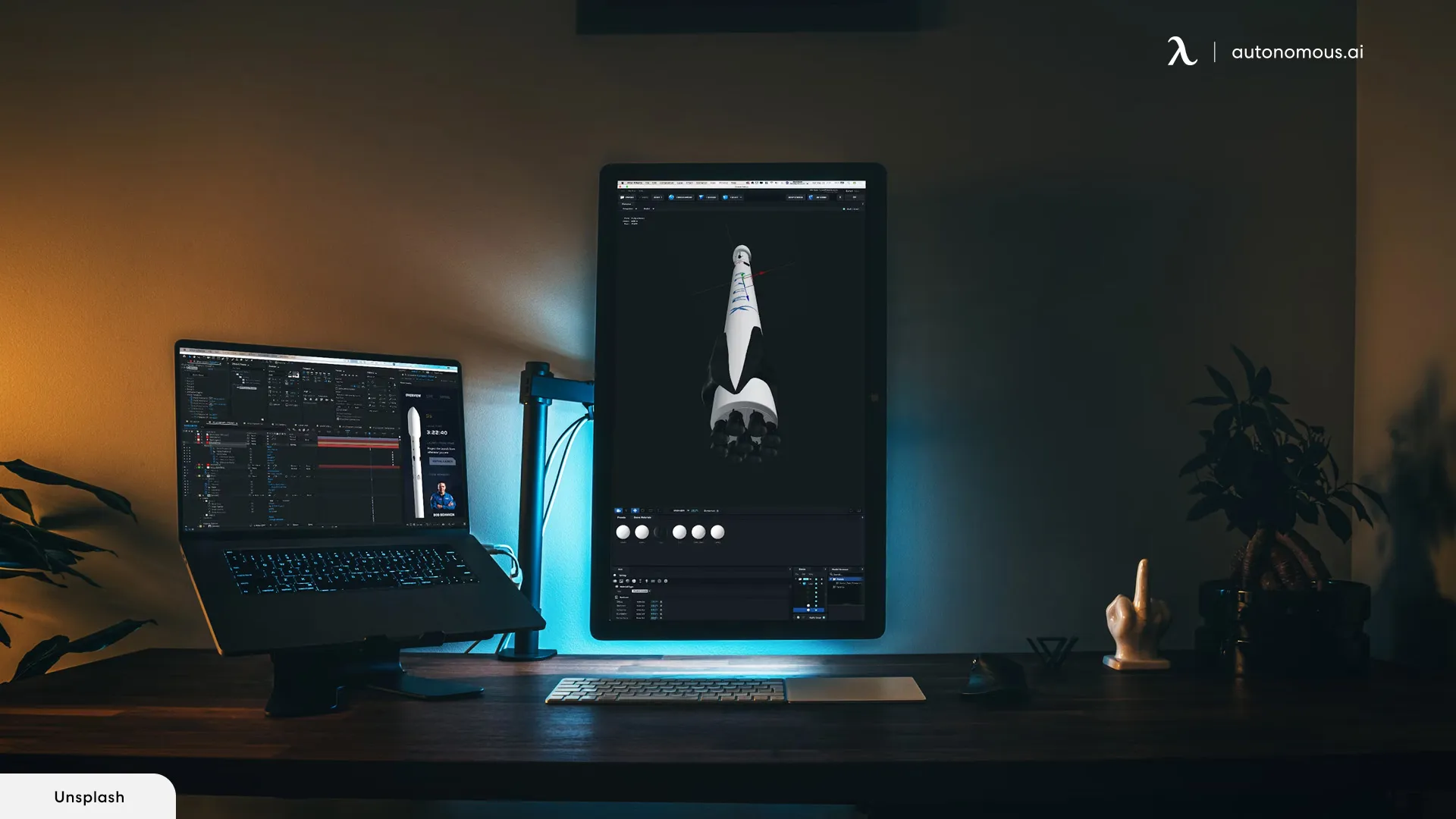
8. Stacked Setup
Save desk space and enhance productivity with a stacked monitor setup. Stack two monitors vertically to create a streamlined and organized workspace.
This dual monitor desk setup is ideal for tasks that involve viewing long documents, coding scripts, or monitoring multiple streams of information simultaneously.
Adjust the color temperature and brightness settings to optimize visibility and reduce eye strain during prolonged use.

9. Mount Your Monitor
Optimize your desk space and customize the positioning of your monitors with monitor arms. You may make better use of your desktop real estate and avoid desk clutter with these flexible options.
Adjust the viewing angle of your displays by installing monitor arms that allow you to tilt, swivel, and rotate them effortlessly. Depending on your needs and preferences, you may easily adjust your configuration during the day, making it more comfortable and boosting your productivity.

10. Small Desk Setup
With a small desk dual monitor setup, you can make the most of limited desk space. Choose compact monitors or mount your monitors on adjustable arms to maximize the available workspace. Consider using monitor risers to elevate your monitors and create additional storage space underneath. Customize the layout and color scheme to suit your needs and create an inspiring and functional workspace, even in a confined area.
As you design the perfect dual monitor configuration, consider ergonomics, aesthetics, and practicality. Invest in high-quality tools, try out various designs and color palettes, and don't be hesitant to think creatively. Your office is an extension of who you are as an individual, a showcase for your talents, and an indicator of how seriously you take your work.

11. Floating Shelf Mount Setup
If you're tight on desk space, consider mounting your monitors to a floating shelf or wall bracket.
This dual monitor desk setup works especially well in minimalist or small home offices where surface area is limited. You free up your entire desktop while giving your best dual monitor setup a modern, elevated look. Pair it with wireless accessories and a floating keyboard tray for a sleek, studio-like feel.
You might even take cues from a minimalist desk setup to keep things visually calm and clutter-free.

12. Foldable Or Mobile Dual Monitor Cart
If you live in a shared or multi-use space, this might be your best dual monitor setup. A dual monitor cart lets you roll your workstation into different rooms or even stow it away when guests arrive.
Add a foldable desk surface or keyboard tray, and you've got a flexible setup that adapts to your lifestyle, not the other way around.
These aesthetic desk setup ideas can help you create a workspace that feels beautiful and inspiring, no matter the size.

5 Best Monitors For Dual Monitor Setups
Finding the right monitor can completely transform your dual monitor desk setup. Whether you're a creative professional, student, gamer, or remote worker.
Here are the 5 best monitors that deliver performance, style, and comfort, each selected for their compatibility in dual-screen configurations.
1. Dell UltraSharp U2723QE – For Visual Purists & Premium Home Offices
Key Features:
- 27-inch 4K UHD (3840x2160) IPS display
- Ultra-thin bezels for seamless dual monitor alignment
- USB-C hub with 90W power delivery and multiple ports
- Factory calibrated with 100% sRGB and DisplayHDR 400
- Anti-glare coating and ComfortView Plus for reduced eye strain
Why it’s ideal:
This is the go-to choice for designers, developers, and professionals who want a clean, color-accurate dual monitor desk setup.
The near-edgeless display makes it perfect for side-by-side mounting, and its built-in USB-C hub simplifies cable management. Whether you're editing photos, managing data, or presenting in meetings, this monitor brings clarity and elegance to your workspace.
2. LG 27UP850-W – For Remote Professionals & Hybrid Workers
Key Features:
- 27-inch 4K UHD IPS screen with VESA DisplayHDR 400
- USB-C with 96W charging plus HDMI and DisplayPort
- Adjustable stand with tilt, pivot, height, and swivel
- Color calibrated out of the box for accurate visuals
Why it’s ideal:
If you split time between home and office or juggle multiple tools throughout the day, this LG monitor offers flexibility and power. The adjustable stand lets you find your perfect eye-level angle in a dual monitor setup, while the USB-C connection means one cable can do it all—video, data, and power. Great for Zoom meetings, spreadsheets, and light creative work.
3. ASUS ProArt Display PA278CV – For Designers, Architects & Editors
Key Features:
- 27-inch WQHD (2560x1440) IPS panel
- Factory pre-calibrated with 100% sRGB and Rec.709
- Extensive port selection: USB-C, HDMI, DisplayPort, USB hub
- Ergonomic stand with full adjustability and VESA mount compatibility
Why it’s ideal:
Color-critical work demands precision, and this ASUS ProArt delivers just that. With professional-grade color accuracy and rich connectivity, it suits artists, animators, and architects. In the best dual monitor setup, it’s easy to align and adjust to fit your workflow, whether you’re drawing, modeling, or video editing.
4. HP E24 G5 FHD Monitor – For Students, New Professionals & Budget Setups
Key Features:
- 23.8-inch Full HD (1920x1080) IPS screen
- 3-sided micro-edge bezel for clean dual-screen alignment
- Adjustable tilt and height with 100mm VESA mount support
- Integrated low blue light technology
Why it’s ideal:
Simple, reliable, and affordable, this HP monitor is great for smaller desks, entry-level dual setups, or anyone on a budget. It’s light, easy to mount on arms or stands, and offers just the right clarity for emails, document editing, and video calls. The micro-edge design means you won’t be distracted by thick bezels between your two screens.
5. 32" Smart Monitor M8 (M80D) 4K UHD – For Hybrid Users, Streamers & Creative Hobbyists
Key Features:
- 32-inch 4K UHD smart monitor with HDR10+
- Built-in Smart TV apps (Netflix, YouTube, Office 365)
- USB-C, HDMI, and WiFi connectivity
- Detachable webcam for video calls
- Remote control and voice assistant compatibility
Why it’s ideal:
This is more than just a monitor—it’s a smart hub. Ideal for creators who also consume content, stream, or need a multi-functional screen. Its size works well paired with a second smaller monitor or used in a stacked setup. You can jump from designing to watching a tutorial without switching devices. And yes, it still looks gorgeous on your desk.
FAQs
1. What is the best layout for dual monitors?
The best dual monitor desk setup layout depends on how you work. A side-by-side symmetrical layout is the most common—it keeps both screens at eye level and makes multitasking seamless.
For deep focus work on one screen and secondary tools on the other, an asymmetrical layout works well. Stacked monitors save space and are great for reading or coding. Go with what feels natural and ergonomic for your tasks and space.
2. What is the best idea for a dual monitor setup?
The best dual monitor setup idea depends on your work style. If you're starting, a simple symmetrical setup on an adjustable desk is both efficient and versatile. For creatives, a mix of a main screen and a drawing tablet offers a hands-on feel.
For remote workers, combining a laptop with a raised external monitor is a smart and compact approach.
For gamers, pair a high-refresh gaming monitor with a color-accurate productivity screen. This lets you switch between work and play effortlessly while maintaining a pro look for calls and meetings. These gaming desk ideas can help you elevate both functionality and flair.
Ultimately, one of the dual monitor setup ideas is the one that supports your workflow while keeping you comfortable and inspired.
3. What is the best monitor for a dual screen?
The Dell UltraSharp U2723QE is widely considered one of the best for dual monitor setups, thanks to its stunning 4K display, minimal bezels, and excellent color accuracy. It's ideal for professionals who want seamless visuals and clean desk aesthetics.
That said, the best monitor for you depends on your needs—creatives may prefer ASUS ProArt, while students and remote workers might choose HP or LG for affordability and flexibility.
4. What are the cons of a dual monitor setup?
While dual monitors can boost productivity, they do come with a few trade-offs:
- More desk space required: They need a wide or deep surface area to fit comfortably.
- Higher power consumption: Running two screens can use more energy.
- Potential for distraction: Extra screen space may tempt you to multitask more than necessary.
- Setup complexity: Managing cables, screen alignment, and display settings can take some tweaking.
Despite these, the productivity and comfort benefits of dual monitor setups often outweigh the drawbacks.
5. What is the best size monitor for a dual setup?
Most users find that 24 to 27 inches per screen strikes the right balance between screen real estate and desk fit. For side-by-side layouts, keeping both monitors the same size ensures smoother transitions between screens. If you're using a stacked setup or combining with a laptop, one larger and one smaller monitor may also work well. Always consider resolution, desk space, and your posture when choosing the right size.
Conclusion
With the best dual monitor setup, you may achieve symmetrical elegance with a perfectly aligned pair or asymmetrical dynamism with a creatively tilted couple.
The possibilities for customization and optimization are unlimited. There is a PC dual monitor setup that will suit the demands and preferences of anybody, whether you are a data analyst, software developer, creative professional, or someone who just appreciates organization and efficiency.
Your best dual monitor setup is your creative zone, your command center, your daily rhythm. Why not build it to match the way you work best?
Spread the word

.svg)